Views

Views are the visual representations of the information (data) that you have stored in your data tables. They display the same records stored in the tables, just in a way that is easy and quick to work with. This helps you with your visual storytelling.
In this article, you’ll learn about:
Available Views
Views can be switched in the dropdown menu located on the second line of the top panel (at the top of the screen).
The following views are available (click on the name of the view to learn details):
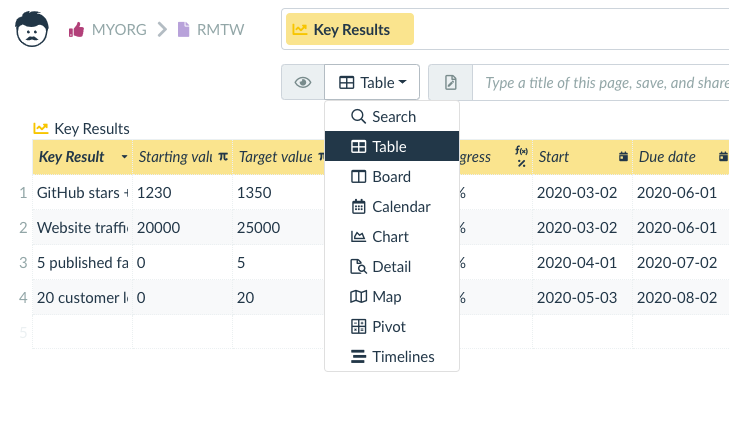
Customizing the Views
All views can be configured in two ways. First, you can filter the data in the search bar in the top panel. Second, you can also set up parameters of the view – e.g. in the Chart view, you can choose the type of the chart and which attributes are displayed on which axis.
In the end, you can then save this configuration as a custom view and access it from the main screen.
The customizations of Views in the two mentioned areas are useful to specify:
- What data do they display (query and filters) and
- How do they display them (visual display).
As you can see, in the search bar, there is an active filter and in the left panel, there is the visual configuration. However, to be able to work with both configuration types, users need to have the necessary user rights.
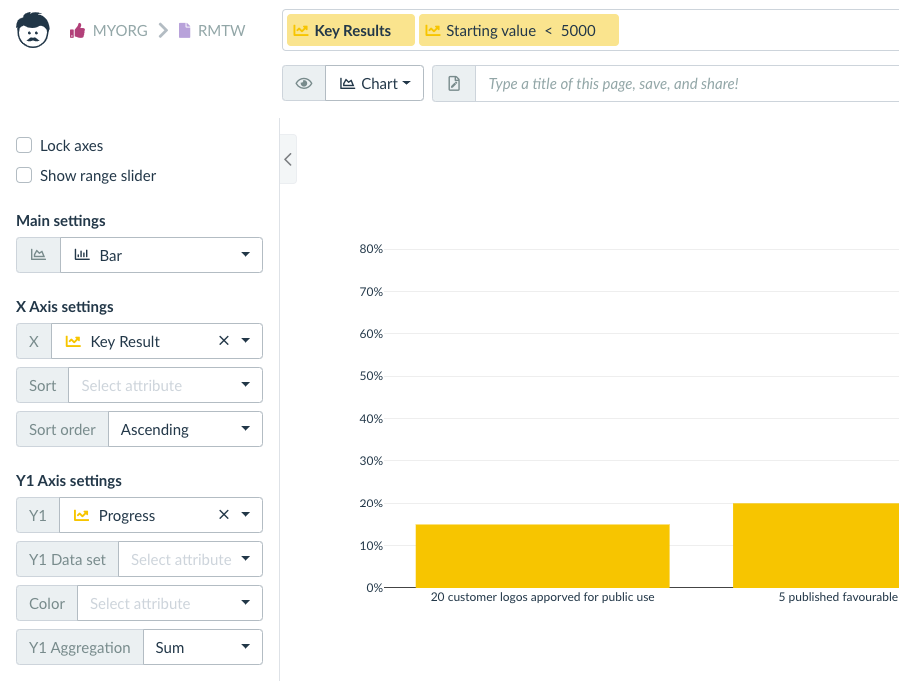
See individual views for details about their visual configurations.
To save the configured screen or page as a custom view, type in its name and click on the Save icon.
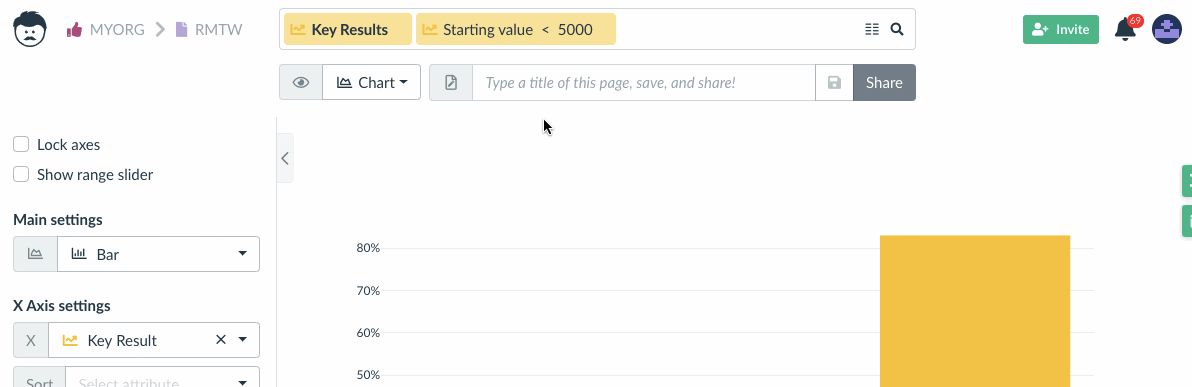
Some filters might be really complex and long (and can consume a large space on the screen). In order to make the filters more compact, they can be folded and unfolded using the caret icon at the table block in the query.

You can access your custom views from the main screen, from the search bar or via bookmarks. See Access Your Data with the Search View for more details.
Making Changes
If you make changes to your view, Lumeer automatically recognizes it and the Save button becomes active. An option to revert the changes also appears. This is similar to the Save function you may be familiar with from other applications.
Please note that this is just saving the visual and filter configurations. This has nothing to do with the data/values being displayed. There is no need to save changes to data you make in individual views.
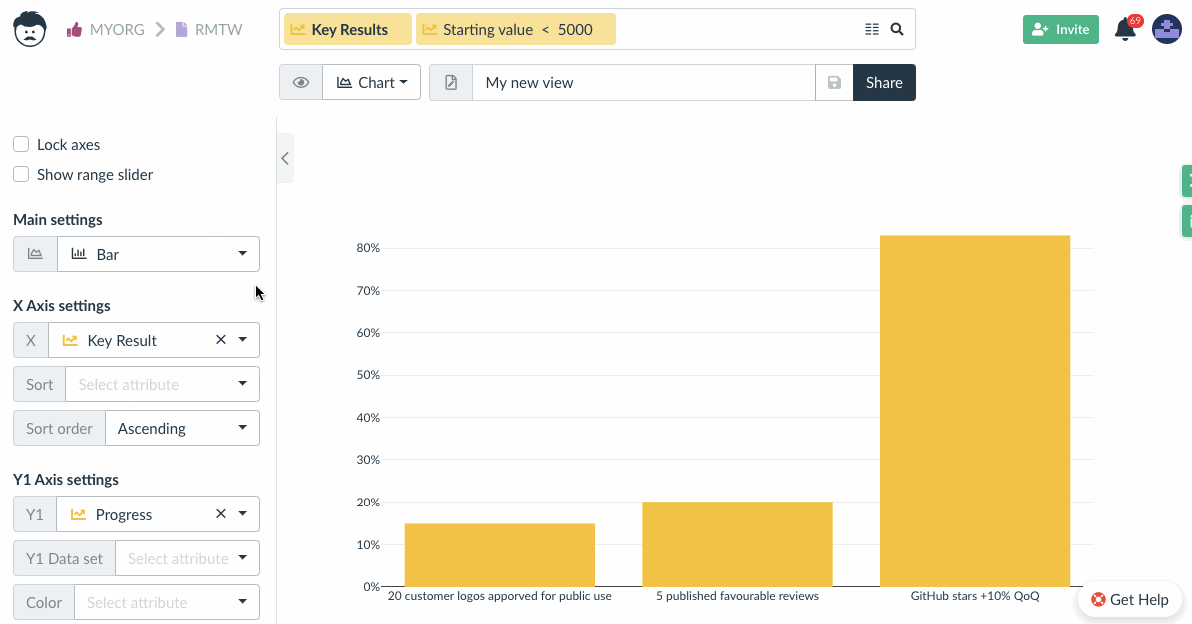
You may want to keep the original view unchanged and save the changed version as a new view (similar to the Save as function you may be familiar with from other applications).
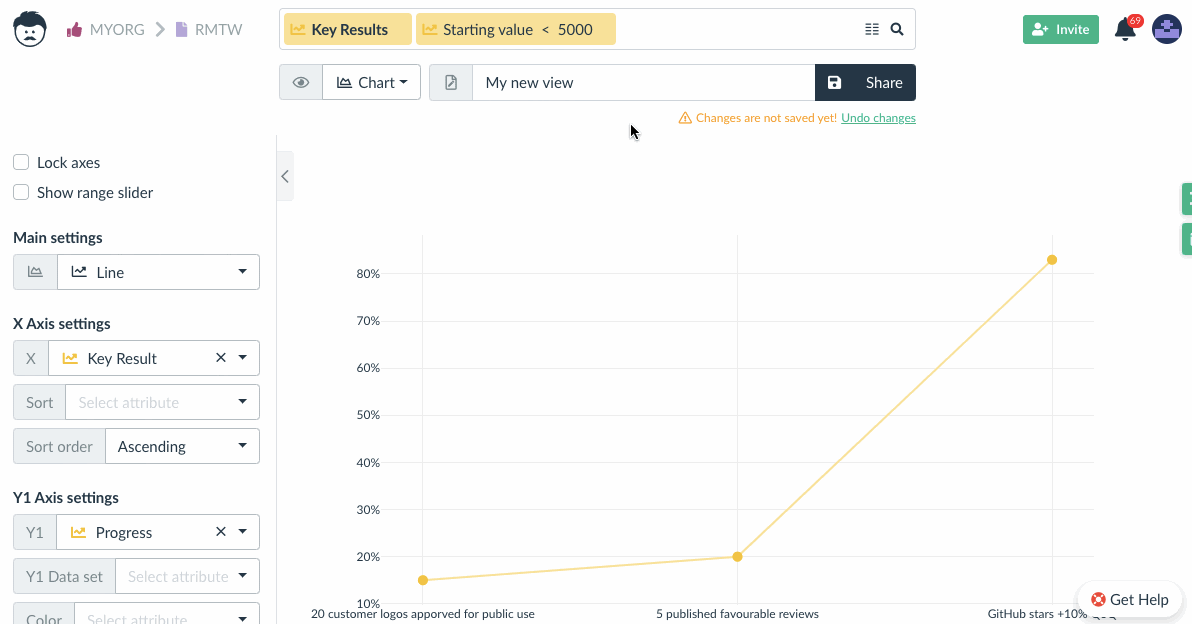
There are now two different views in the system.
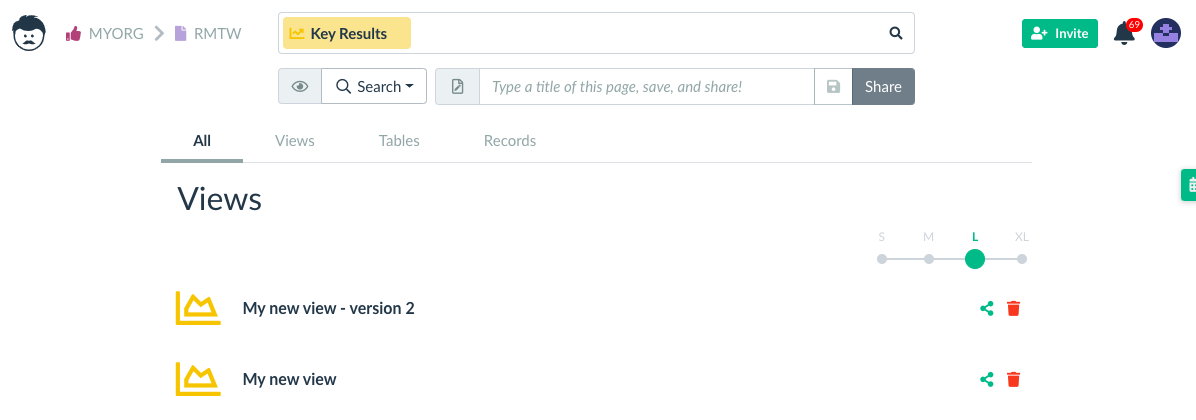
View Settings
The stored custom view has, by default, its icon created according to the view type (e.g. Table, Chart…), and its color according to the first table in the view. For a better user orientation in the system, these parameters can be changed.
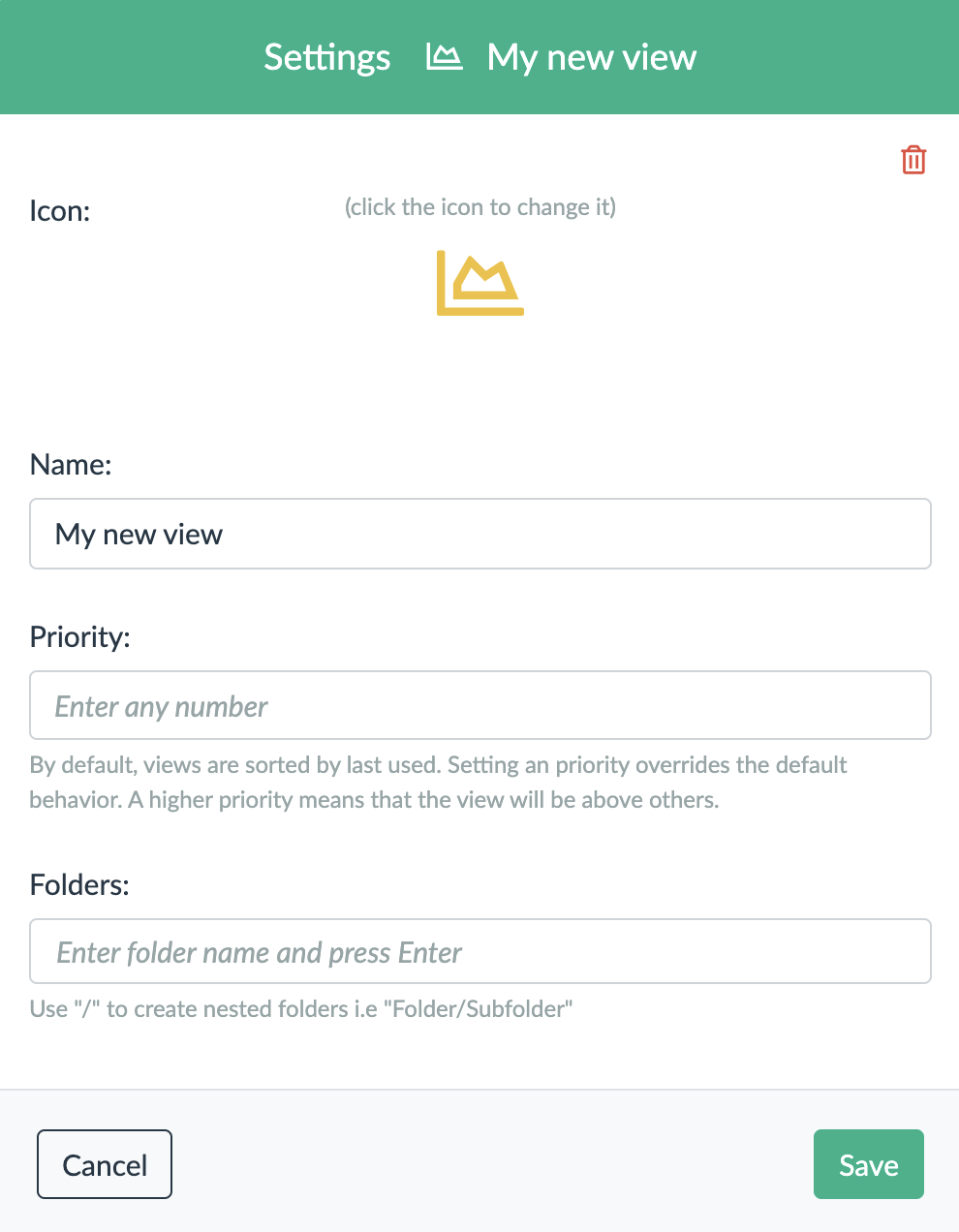
In addition to the icon and color, view can have a priority number (the higher the priority, the closer to the top of the list of views), and a list of view folders the view appears in. The folders are only visible in the Views tab in the Search view.
A starred view also appears in the root of all the folders.
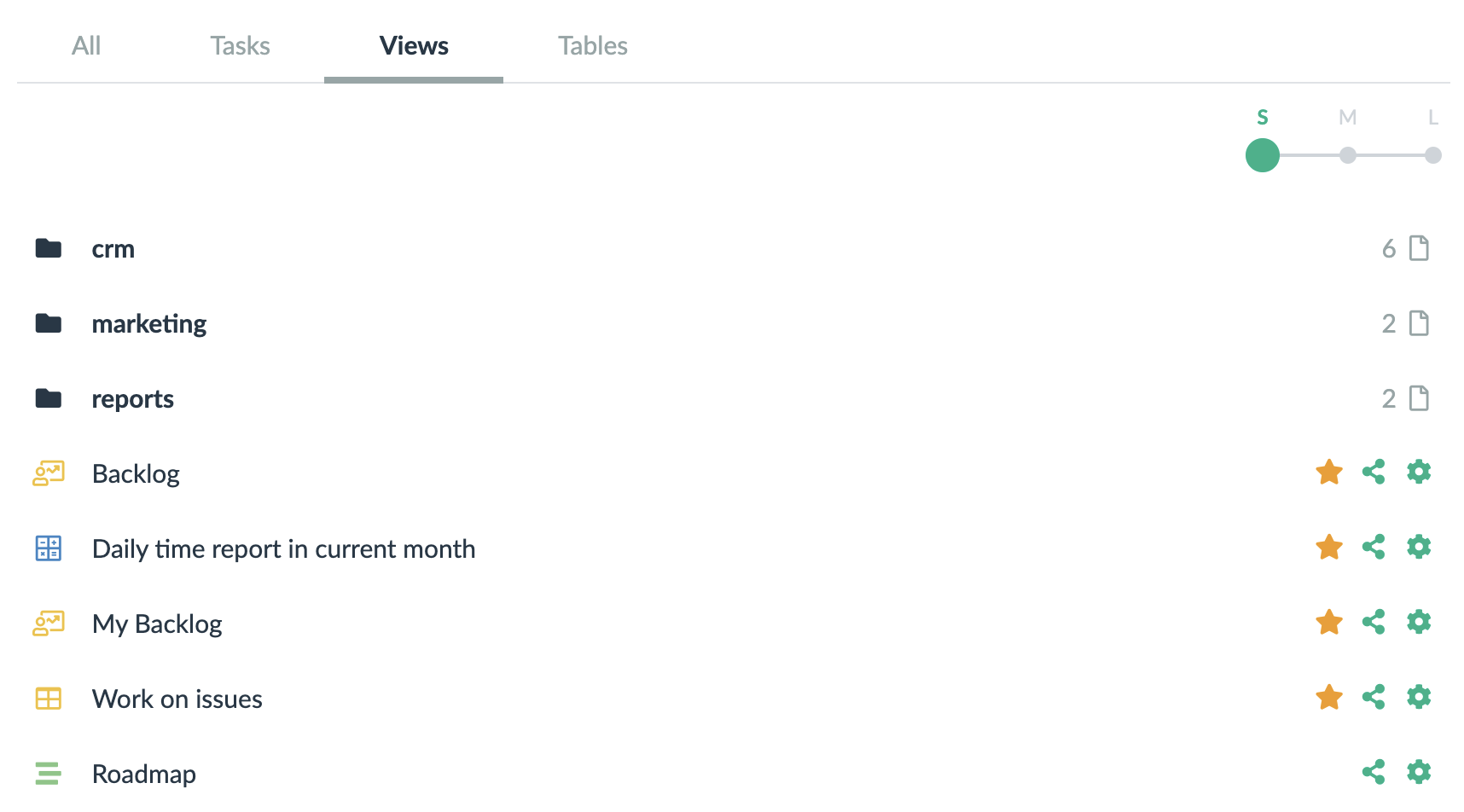
Individual User Settings
In some situations, the configuration of the view is saved automatically. This is the situation when a view does not have any name (title).
As a result, every single user has their own configuration, so that you do not need to worry about changing something for your colleagues.
These user specific configurations are available in Search, Table, and Map Views.
For example, if you configure the main screen (Search view) to display items in the size M (medium), then every time you come to the main screen, the size will be set to M.
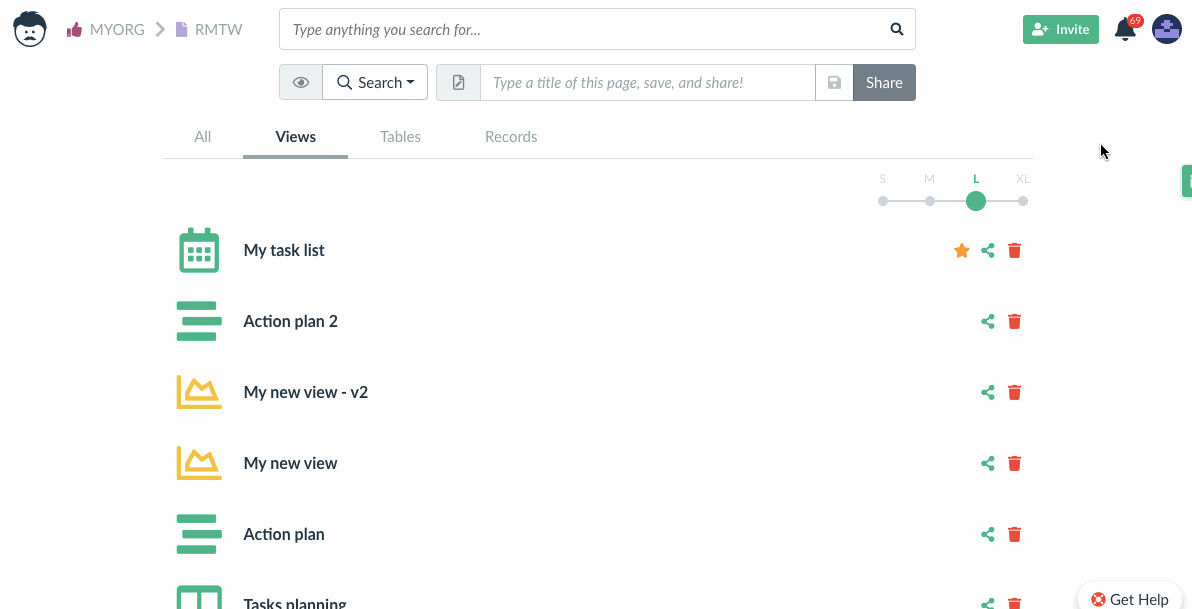
Sharing the Views
You are not all alone. The true power comes in a team. You can share views with other colleagues in your organization, and you can also decide how much control to give them over the data.
Views can give other team members access to data (or tables) they even would not normally see. I.e. to tables that are not shared with them.
There are two ways to share a view. You can either open the view and click on the Share button next to the name of the view to open the share dialog.

Or, you can use the view sharing icon (three connected dots) in the list of views.
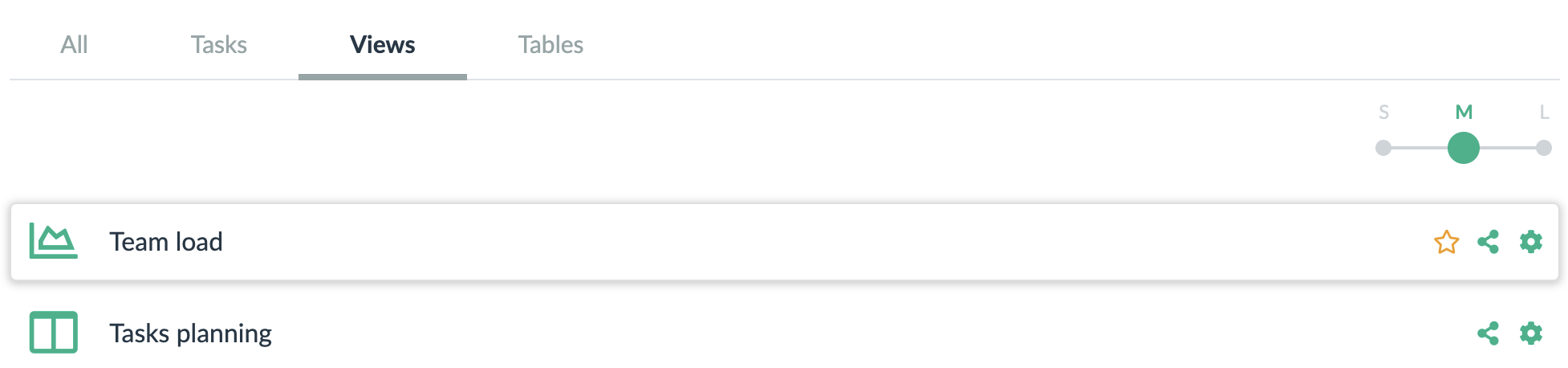
In the share dialog, you can see a list of users and teams who already have access to the view and their rights (see User Management to learn more). They are able to enter the view directly from Lumeer or they can open it from the link.
Some of the rights might be set implicitly from the organization or project (displayed in gray). The user rights that are assigned directly, are displayed in green.
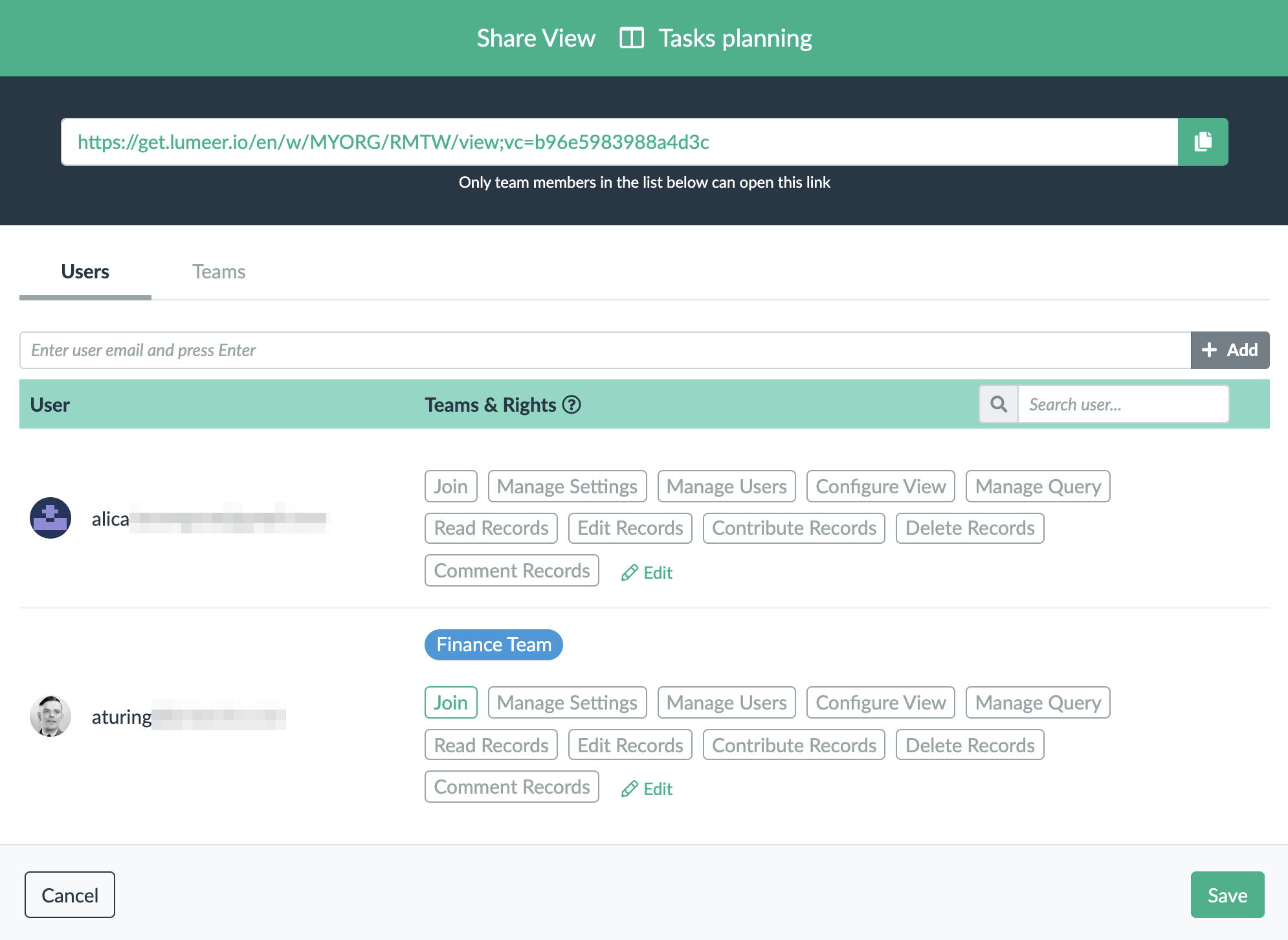
To share the view with a new user, type in their email and set roles for them (e.g. we chose read in the animation). The user will be added to the organization and will receive an email invitation to Lumeer.
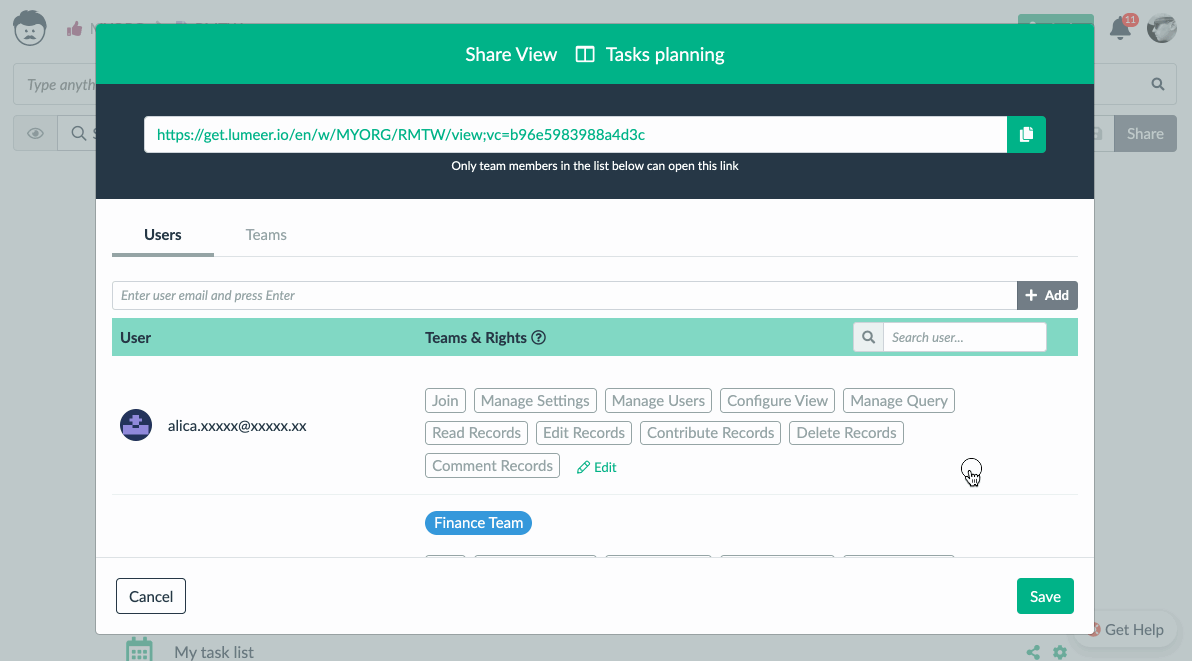
Sharing with whole teams works accordingly. Just find the teams on their respective tab.
To learn more about which user rights you should assign and why, please refer to User Management.
Also, see How to add a guest to the project? for more information about how to share a limited subset of data with users.
Views As a Gateway to Your Data
Views are a crucial part of Lumeer and are one of the main reasons users achieve an outstanding productivity. Make sure you know how to use Views to their full abilities.
Every function in your organization is different, even every single workflow might require a different scope of view. Make sure there is always a view that supports your use case.