Using the Detail View

Using the Detail view is especially powerful when browsing large chunks of records with the goal to edit some attributes in batches.
View and Editing a Record
Select the desired row from the small table in the upper part of the page. Its detail will appear under the table.
If there is only a single record in the table, or your filter eliminates all the records but one, the upper table is not visible.
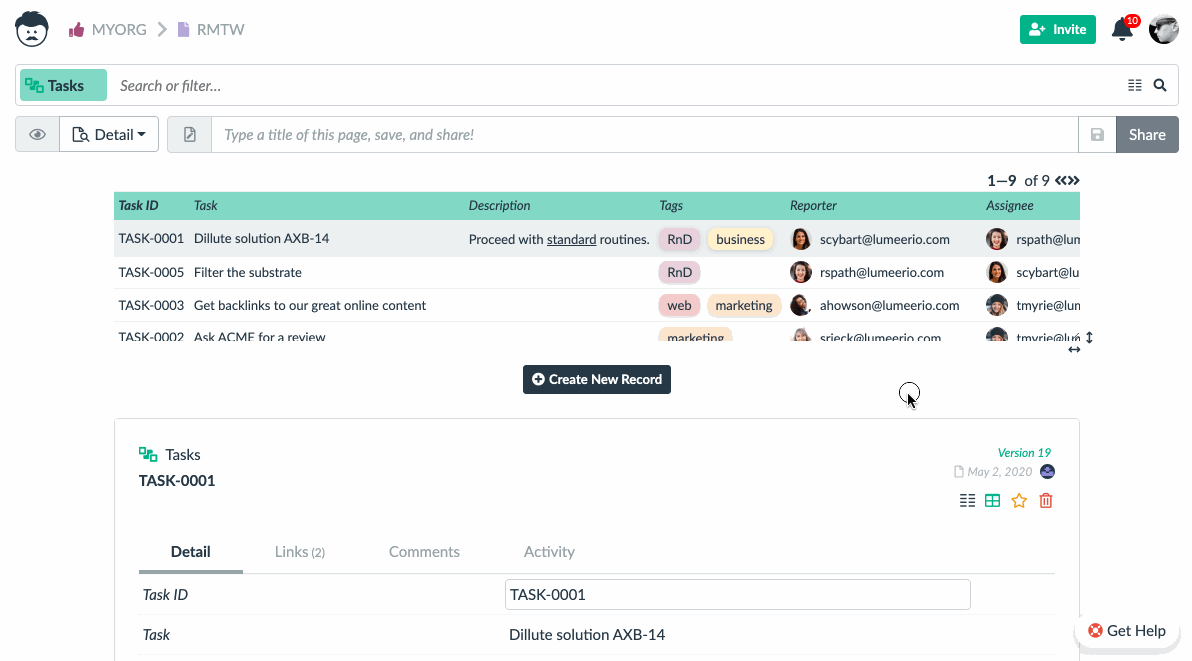
The detail itself looks like a small table. Every row represents one attribute of the record. You can click on the values to edit them.
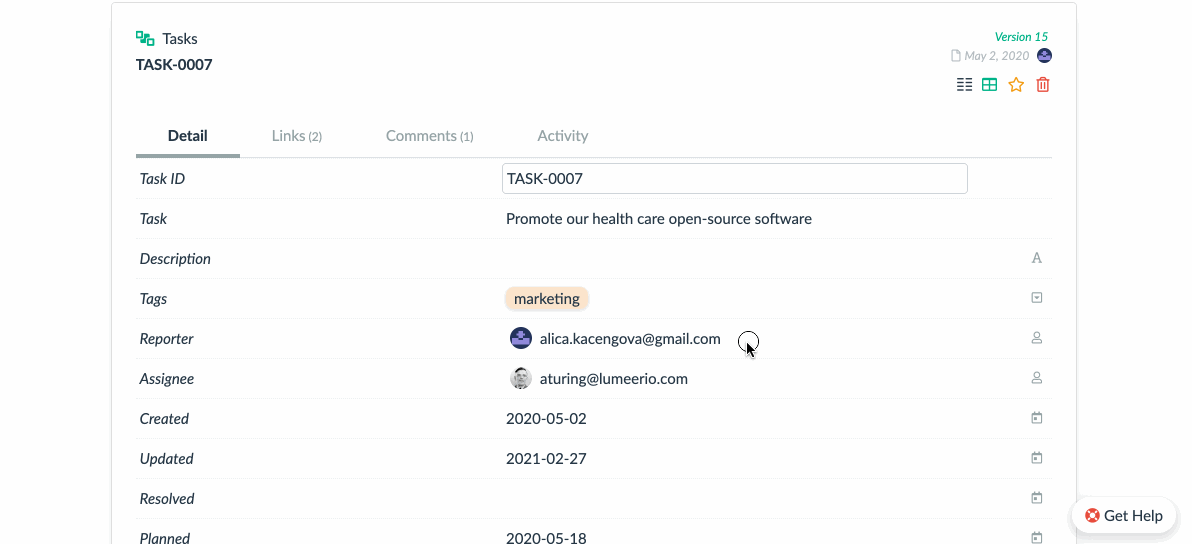
Links
On the links tab, the linked records are also displayed. Every section represents a different link type. These sections can be folded when not needed.
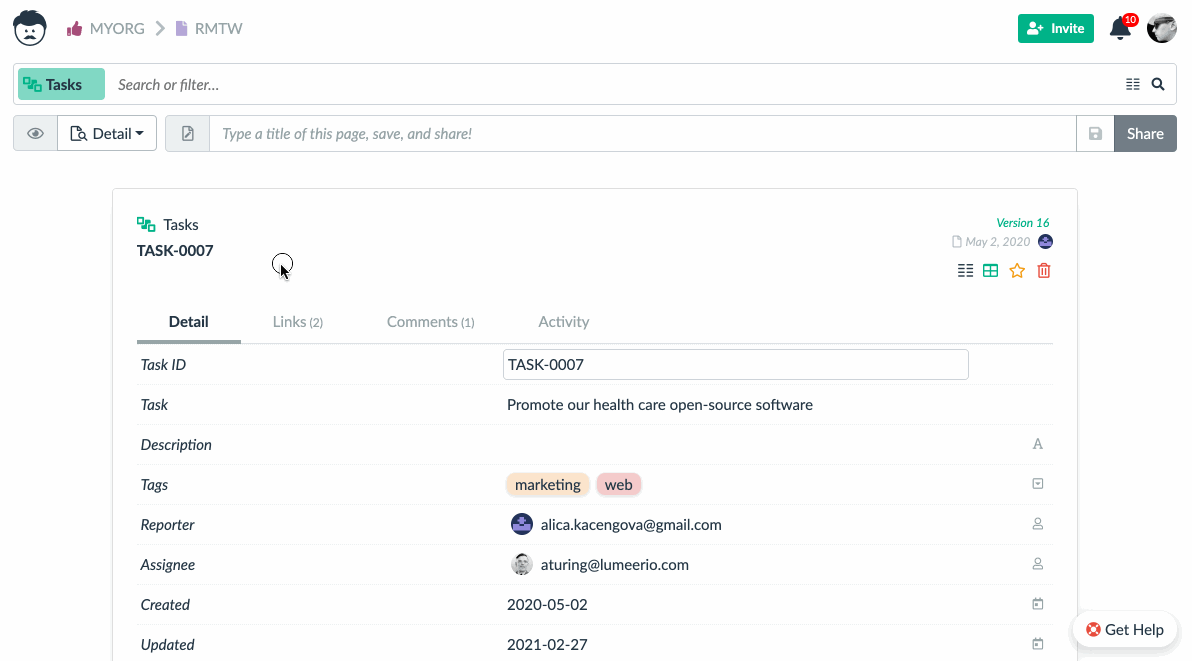
By typing in a new row, you will add a new link between the record that is displayed in detail and a selected record from another table.
You can also unlink the record by clicking on the icon. (Note: unlinking the record just removes the link, but the actual record is not deleted.)
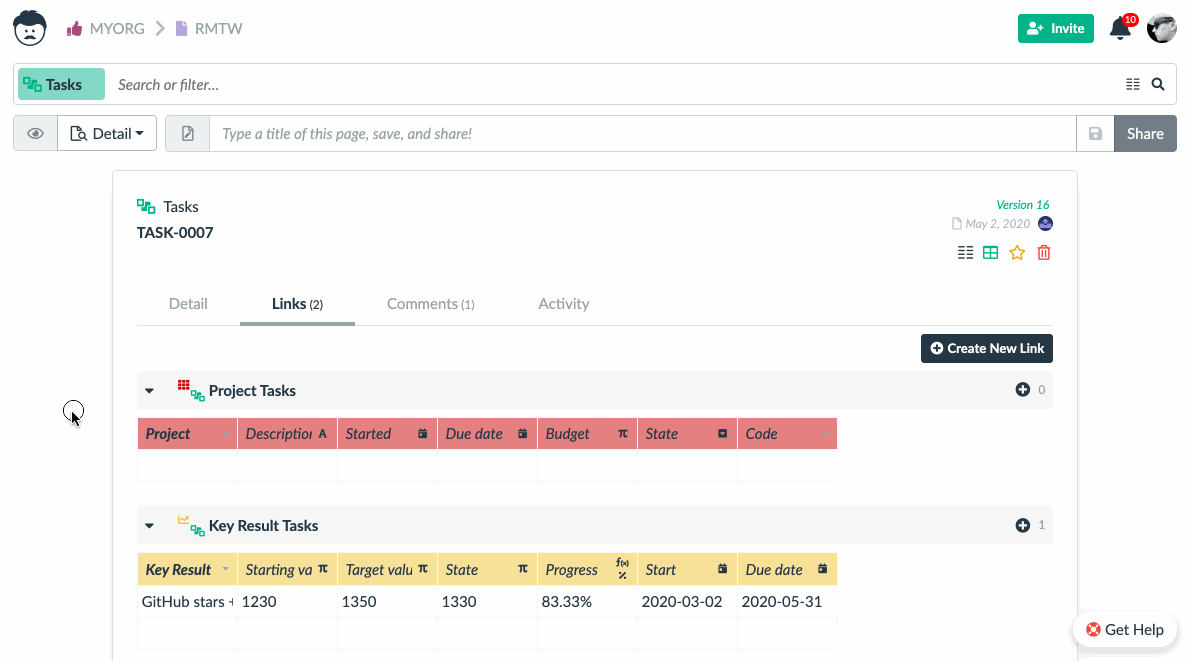
You can also add or remove multiple links at the same time using a convenient dialog.
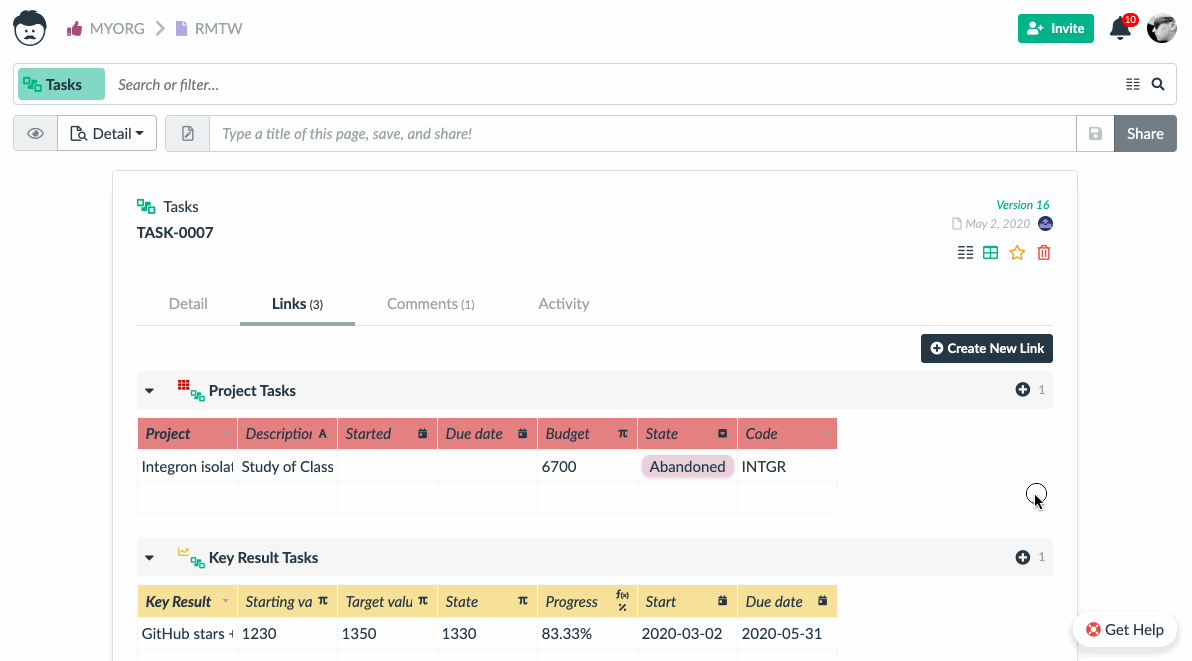
By clicking on the detail icon, you enter a detail view of the linked document.
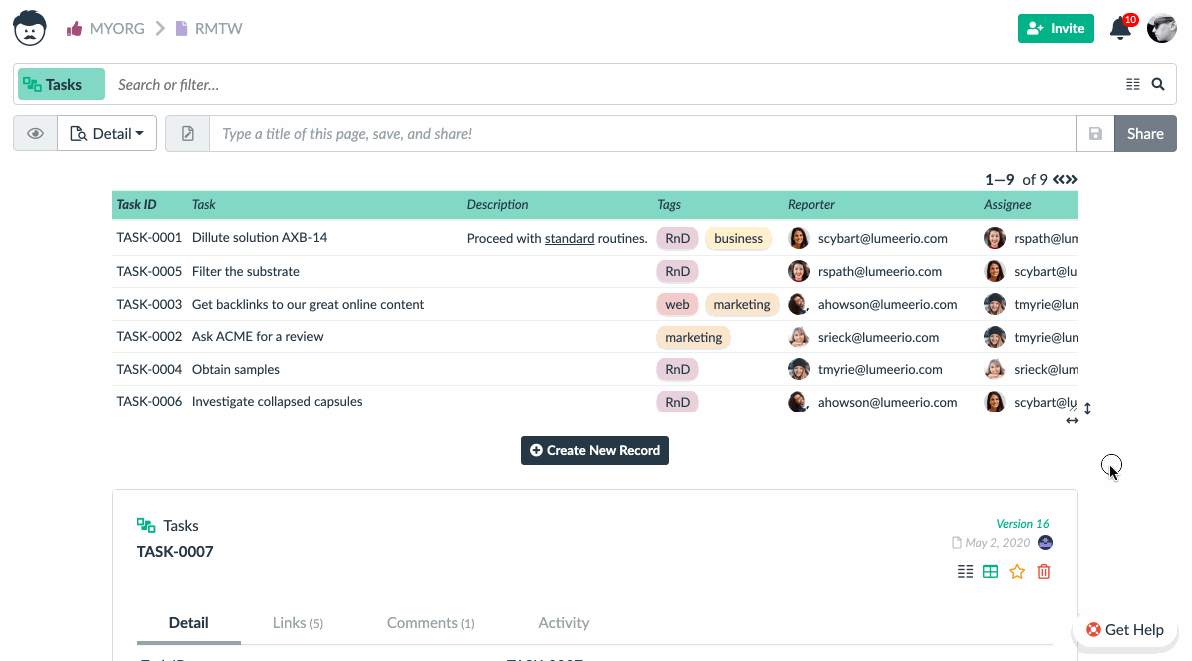
Attributes Configuration
Whenever the detail view is used – either the Detail view directly, embedded in a detail dialog, or detail panel, it is possible to configure the attributes.
This allows you to set which attributes are visible (both for the main record as well as for the linked records), the order of attributes, and sorting.
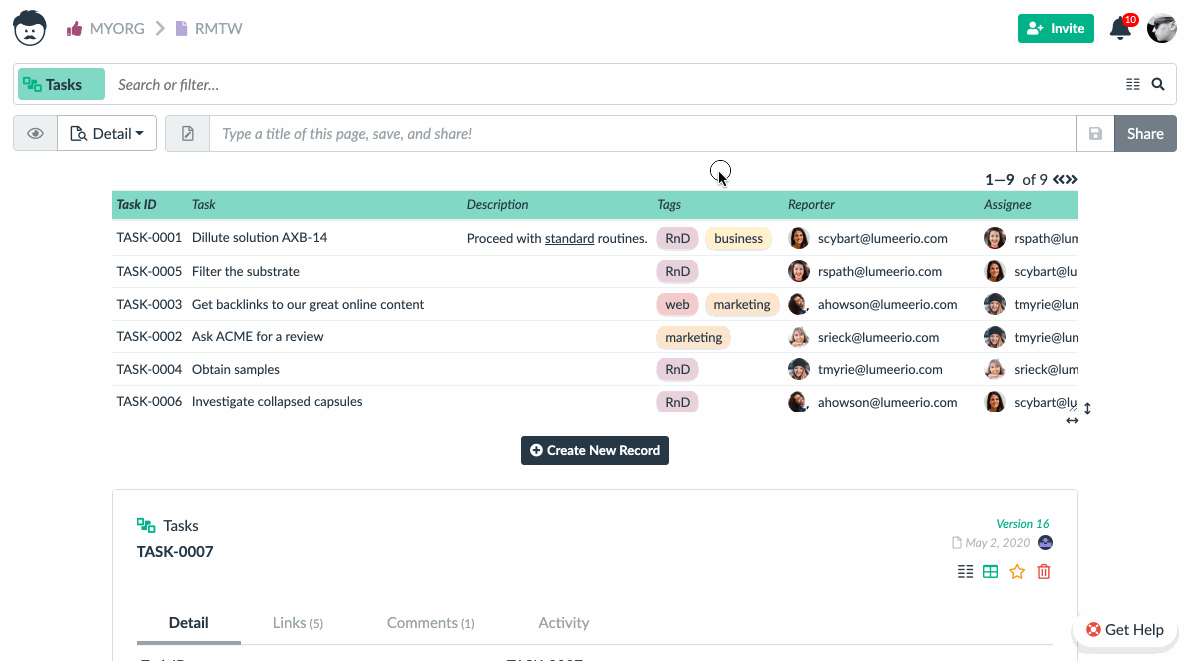
Accessing Item Details From Other Views
It is possible to see a detailed view of the record from all other views (except the chart and the pivot, as they display aggregated data).
In the table, there are two options. Either you can right-click on the row and choose Show detail, or you can click on the row number on the left side.
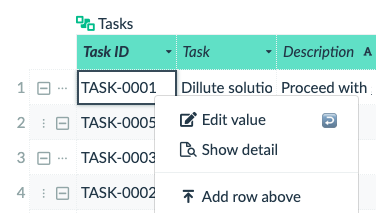
Similarly, in the Board view, click on the detail icon in each card’s header. This is the icon with a paper with a small magnifying glass.
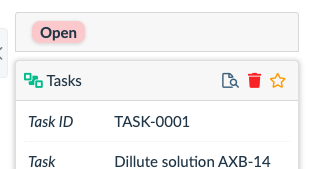
In the Calendar view, it is sufficient to click on an item.
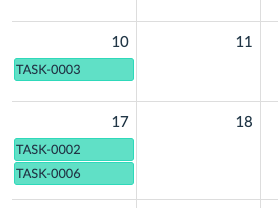
Equally, in the Timeline view, you can double-click on an item. The single click here is reserved for moving the start and the end of the event.
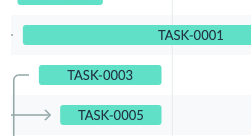
The same works in the Map view, just double-click on a pin.
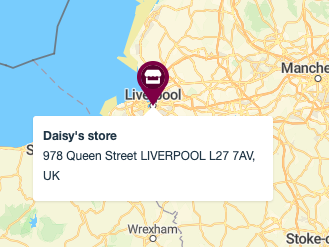
In the Workflow view, there is an embedded side panel for that. In short, all views have some mean to open the detail.