User Menu and Notifications

In the top right corner of the application, you can see your user avatar (which is an entry to the user menu) and a bell icon with in-application notifications.
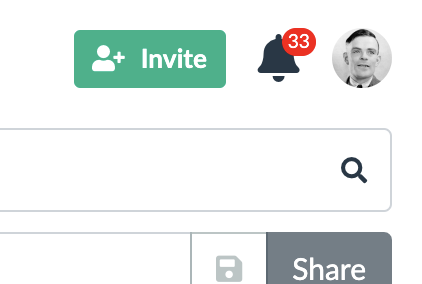
The User Menu
In the user menu, there are several important items that you might find useful. First, you can immediately see what is your current subscription plan.
Next, after your user name (which is equal to your email), you can see the individual menu items:
The language selector which switches the application language and is followed by the User Settings dialog (see below).
For you to be able to send us any application feedback or question, there is the Send Feedback menu item.
When you need to repeat the application tour that was presented to you after your first login, you can click on the Application Tour item.
To learn all the application features, there are guides in form of pulsating little red dots. We tried not to present many of them on any single screen. However, you can always switch them off.
Earn with Lumeer shows you your affiliate status. You can also find your unique affiliate link in there.
Get Help leads you to the documentation of Lumeer and Log out makes sure that your session is closed when you leave the computer.

At the bottom of the user menu, there is a current application build number. Please provide this number to our support when reporting any bug.
The User Settings Dialog
Here you can change the user name, the language that is used in email notifications, and what email notifications you want to receive.
You can also see the user avatar here. The user avatar is taken automatically from a 3rd party service called Gravatar. Why is that? As Gravatar claims – One avatar for everything, everywhere. We simply did not want to create yet another place where you maintain your avatar separately. We fully support the idea of having your avatar maintained on just a single place.
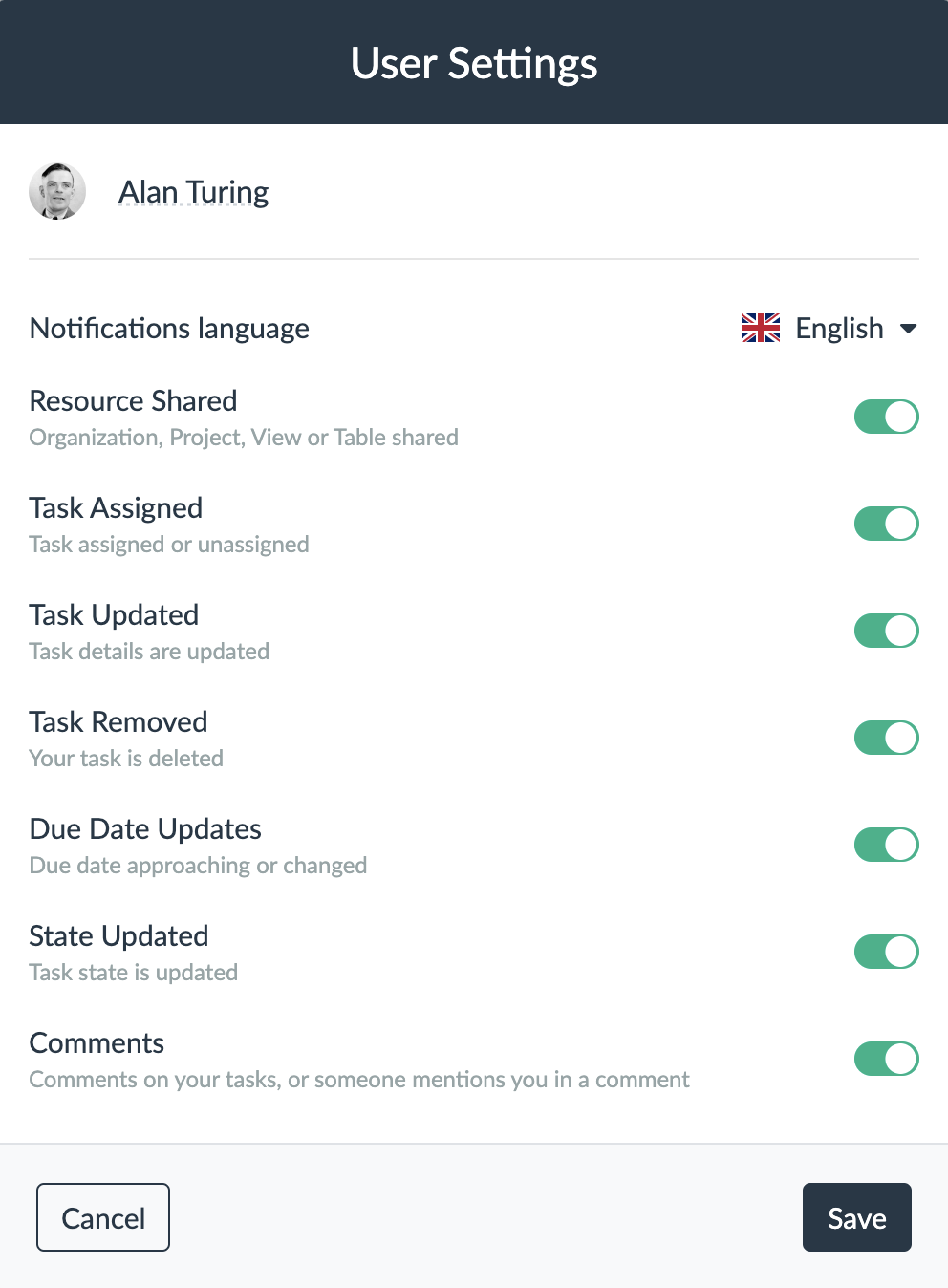
Notifications
If somebody shares a new view or table with you, or there is a new task assigned to you, you will receive a notification.
There is a notification icon in the top right corner of the screen which shows you how many new notifications you currently have.
When you click on the notification icon, you will see a list of notifications. You can click on a notification to get to the project, view, or task the notification mentions.

You can also mart a notification as read by the crossed eye icon, or delete it completely.
The in-application notifications cannot be disabled. They are always sent. Only email notifications can be switched off in the user menu in the user settings dialog.