Table Settings

Table settings allow you to change global table configuration in one place.
To enter table settings, click on the gear icon.
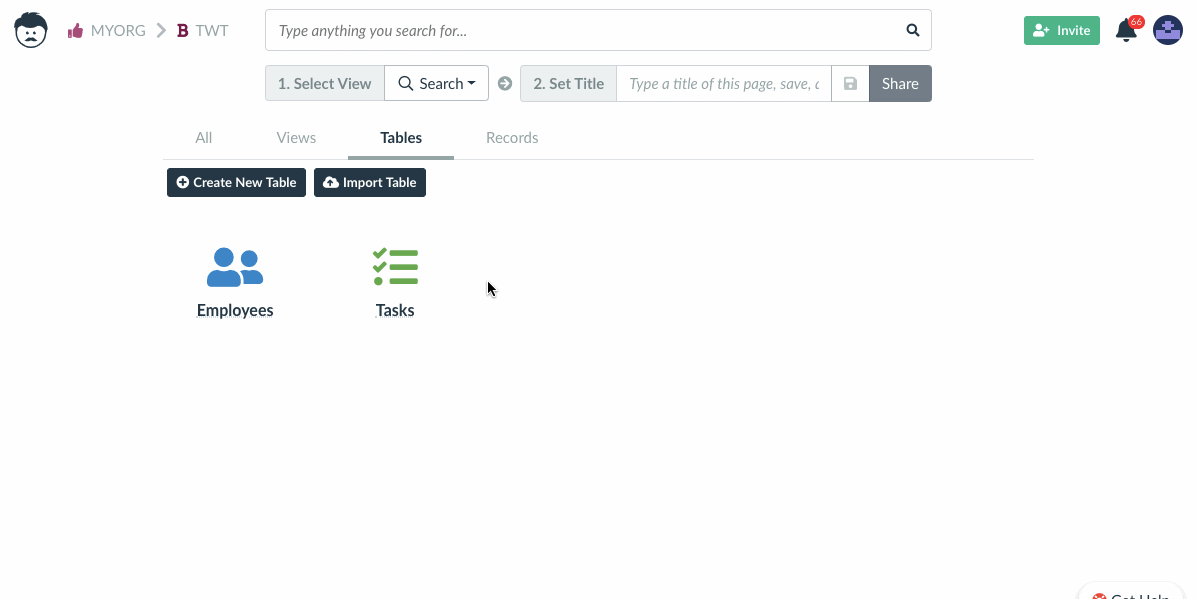
Basic Table Settings
In the upper part, you can edit the table name, description, icon or color.
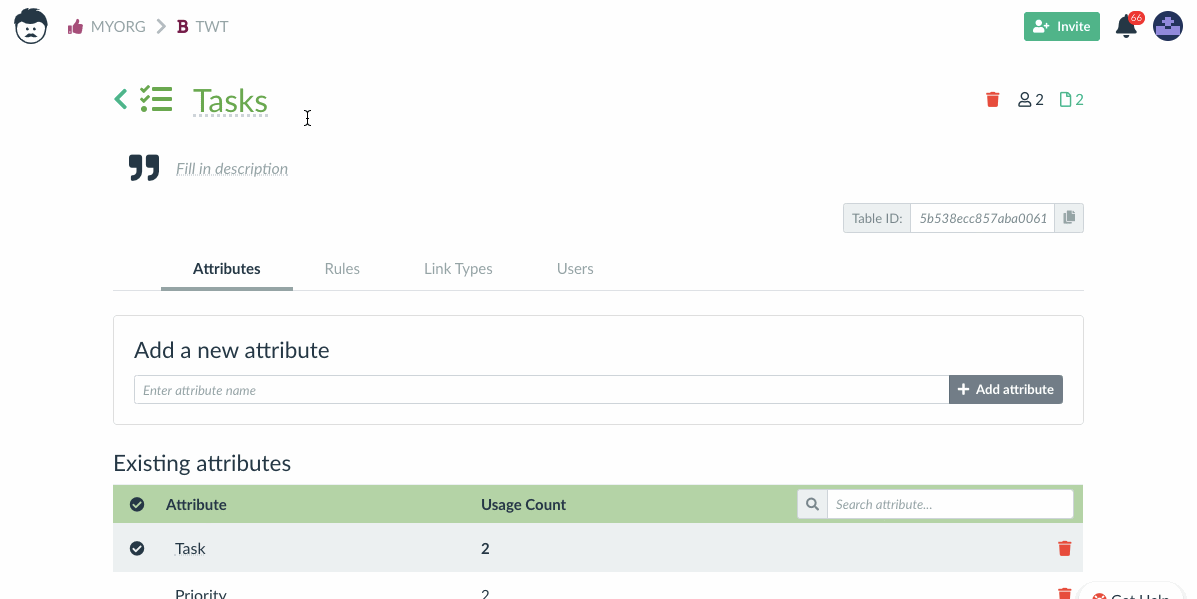
You can also add and remove attributes (columns) from the table, or set which attribute is marked as a displayed attribute. It should be the main attribute which describes the row, e.g. in Tasks table it is task name.
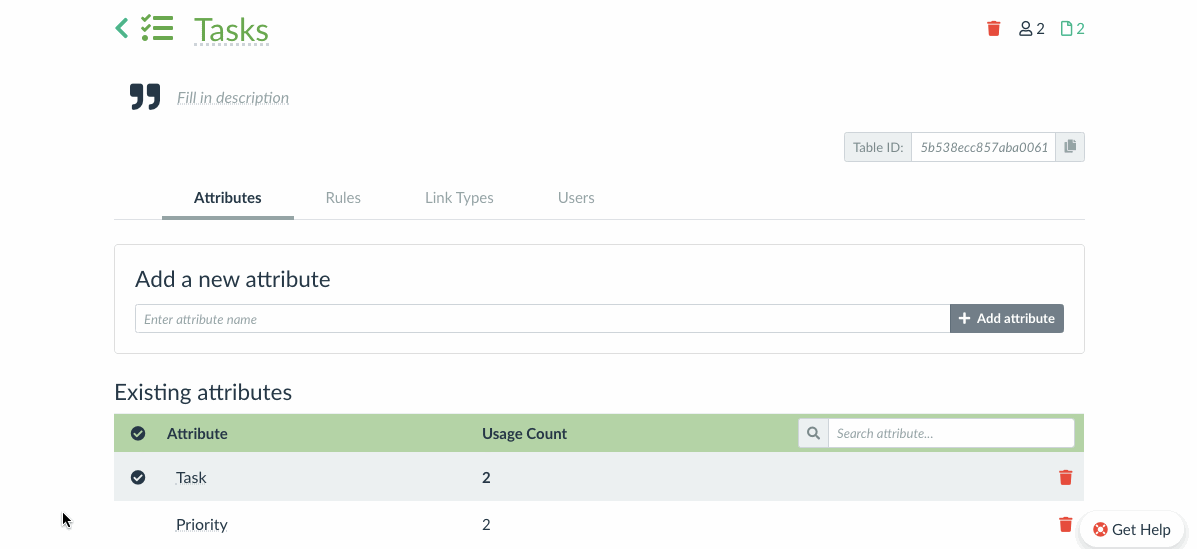
Link Types
In the link types tab, you can configure link type names, see their usage count, delete link types, and configure their automations.

Workflows
Every single table can support a specific workflow. At the moment, you have only two options possible – a generic data table, and a tasks table. Soon we will be adding Events.
In this table settings, you can tell Lumeer what is the purpose of your table; what type of items do you store in them.

Task Workflow
The Tasks workflow type is useful mainly for tasks of course. However, it can be used whenever there is a need to send notifications to users for specific records.
From the point of view of Lumeer, tasks are records that have assignees, states, due dates, priorities etc. Lumeer then automatically notify users (assignees) about upcoming due dates, changes in states etc.
This can be used for other purposes like in a fleet management project, you can keep track of scheduled vehicle checks and users can be automatically notified about them as they were tasks.
Let’s see, what you can configure in the Tasks table workflow.
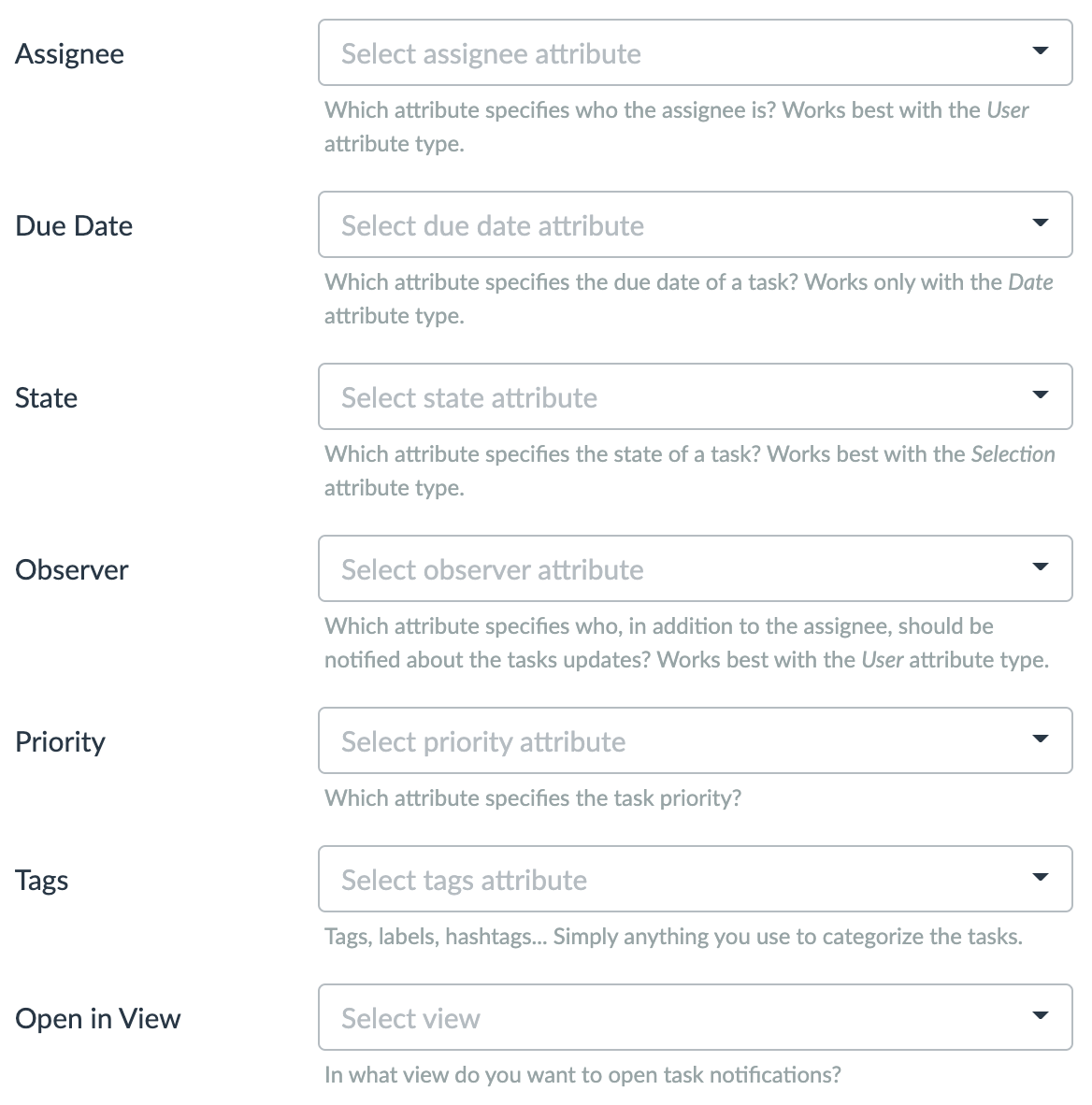
Here, you just need to tell Lumeer which table columns (attributes) represent individual task properties. The Assignee and Due Date fields are hopefully self explaining.
State specifies the task state. This can be either a checkbox attribute, or a selection. When you specify an attribute with the selection data type, a new input box will appear. In this input box, you need to specify which values mean that the task is done (or finished). So that Lumeer knows when to stop sending notifications.
Observers get notifies about all task changes. This is especially suitable for managers who create tasks, issue reporters etc.
The Priority and Tags fields are summarized in notifications when you specify them. Except for that, they do not have any additional functions.
The Open in View field tells Lumeer which View should be used to open the task when a link is clicked in a notification email, or in the application.
You can change the task name column by setting the display attribute in the Attributes tab.
Where to Go Next?
You can also update automations, and configure users in the table settings. Read more about those topics in separate articles:
- Functions and rules
- Table view (more info about links)
- User management