Uživatelské dashboardy

Uživatelské dashboardy Vám poskytnou okamžitý přehled o Vašem projektu ihned po přihlášení. Na první pohled můžete vidět své klíčové ukazatele výkonu.
Slovo dashboard se obtížně překládá tak, aby bylo vždy zřejmé, co máme na mysli. Vyskytují se překlady jako „panel“, případně „řídící panel“. To však přesně nevystihuje jeho podstatu. Navíc je samotné slovo dashboard v profesní komunitě již tak zaužívané, že jsme se rozhodli jej ponechat v původní anglické podobě.
Přístup k nastavení vlastních panelů
Pohled Hledání funguje jako výchozí domovská obrazovka, kterou lze plně konfigurovat.
K nastavení uživatelských dashboardů se dostanete pomocí ikony ozubeného kolečka v pravé horní části pohledu Hledání.
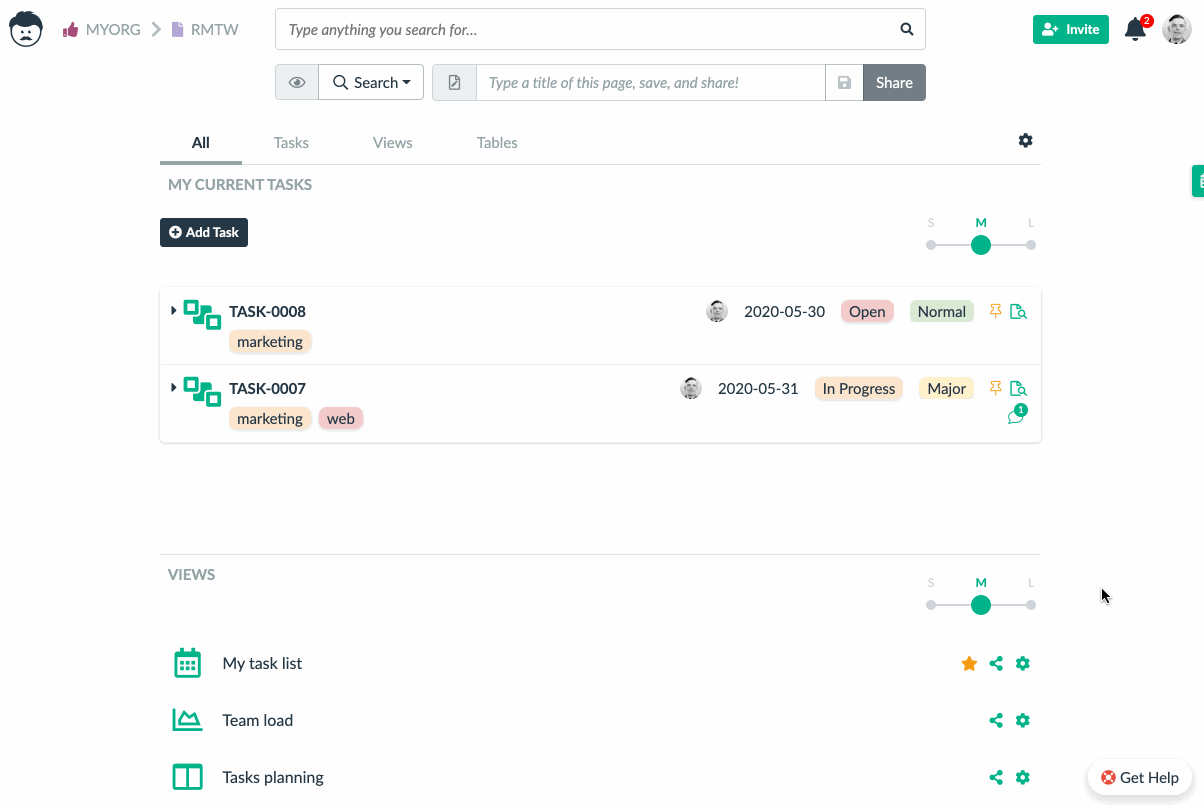
Upozorňujeme, že nemáme žádný aktivní pohled (v horním panelu není žádný název pohledu). To je důležité a vrátíme se k tomu později.
Nastavení viditelných záložek
První věc, kterou můžete udělat, je nastavení viditelných záložek. Někdy můžete chtít skrýt Úkoly, když je nepoužíváte. Někteří uživatelé také preferují skrytí Tabulek, aby omylem nezměnili surová data.
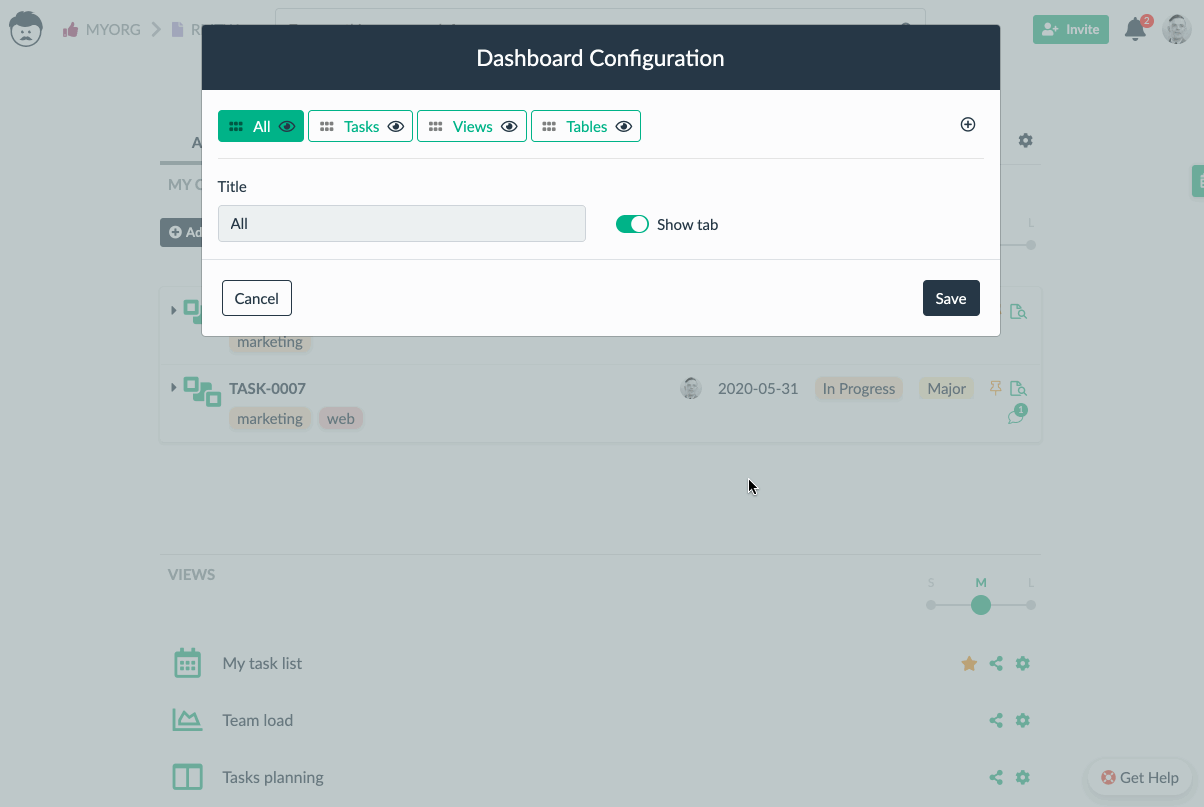
Přeuspořádání záložek
Záložky můžete jednoduše přesouvat přetažením.
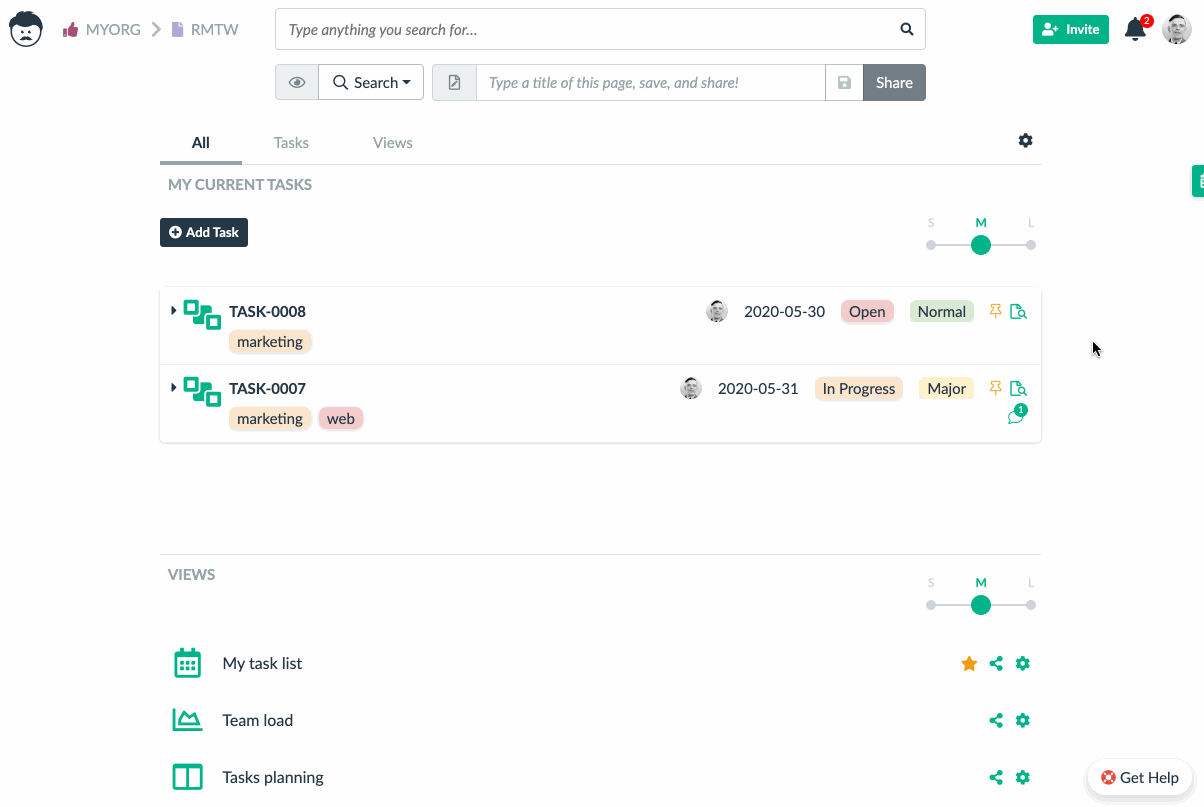
Přidání vlastní záložky
Hlavní výhodou používání uživatelských dashboardů jsou vlastní záložky. Můžete je snadno přidat kliknutím na ikonu plus. Můžete také zadat libovolný název záložky.
Přidání řádků na vlastní záložku
Jakmile vytvoříte vlastní záložku, můžete přidat libovolný počet řádků. Řádky lze standardním dělením rozdělit na více sekcí (např. celý řádek, 1:1, 1:2…).
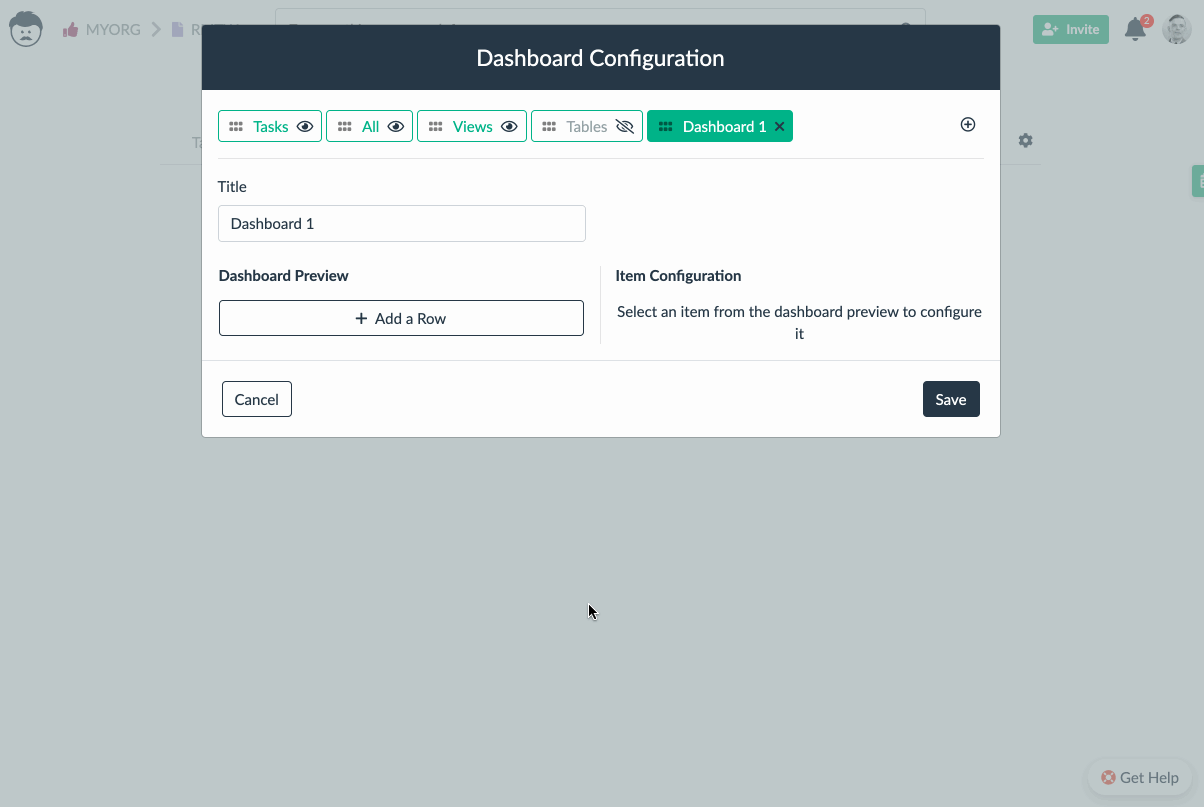
Řádky lze přeskupit tažením myši, nebo můžete jejich sekce také dodatečně změnit.
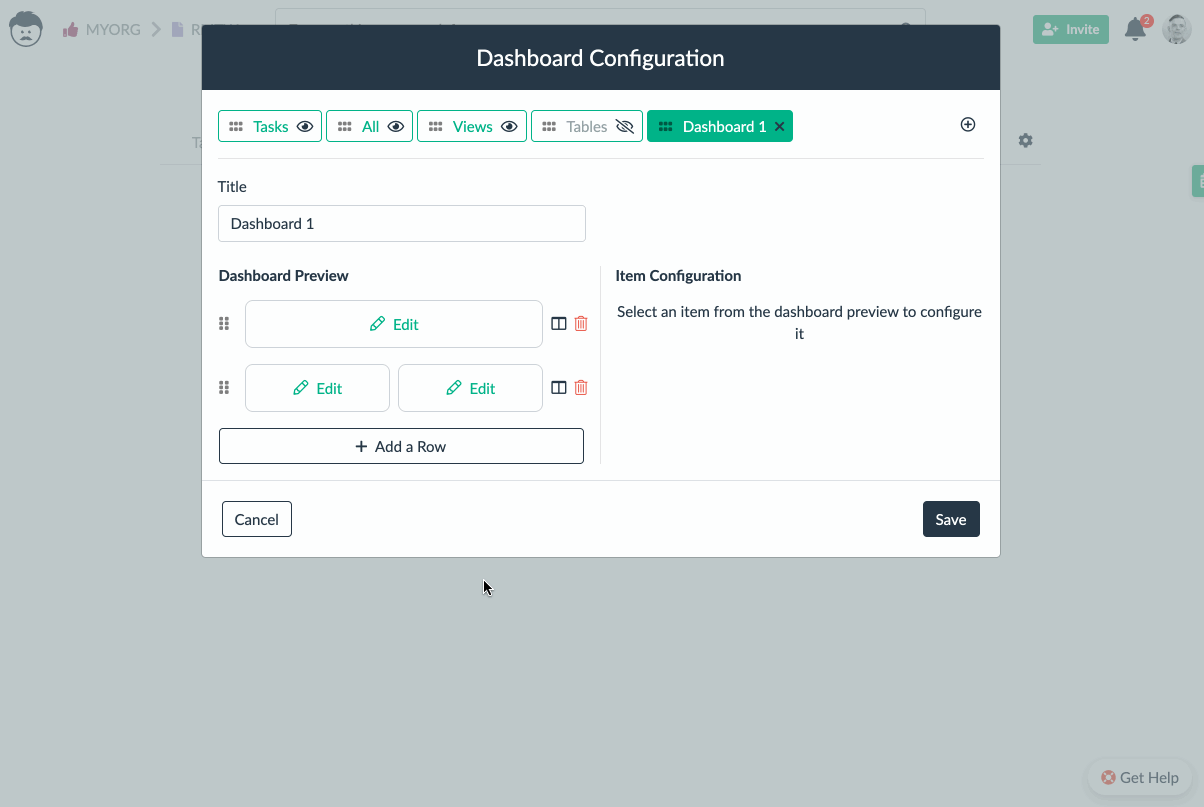
Nastavení sekcí řádků
Kliknutím na jednotlivou sekci v řádku otevřete její konfiguraci na pravé straně.
Existují tři typy sekcí:
- pohled – v sekci se zobrazí existující pohled
- obrázek – v sekci se zobrazí vlastní obrázek (např. roadmapa, nebo dynamicky generovaný obrázek z jiného nástroje)
- poznámky – v sekci se zobrazí formátovaný text, který vám umožní dělat libovolné poznámky
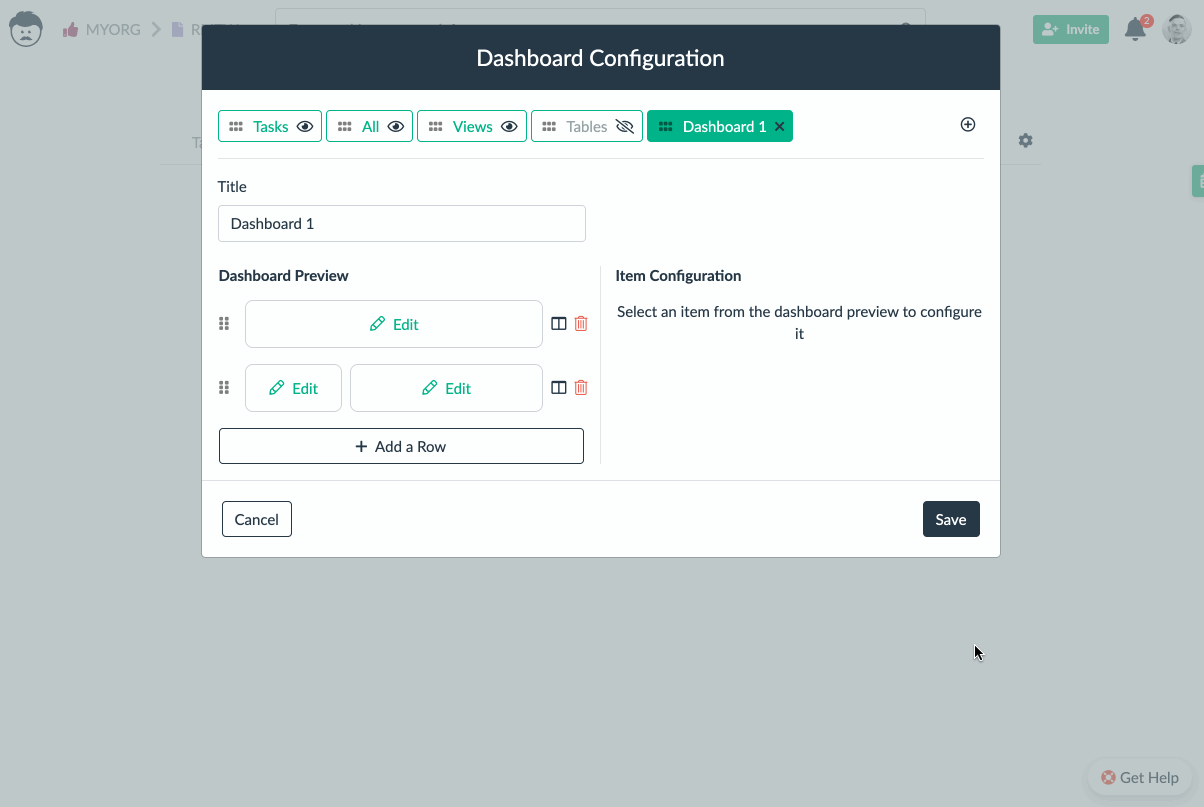
Pohledy na uživatelském dashboardu fungují úplně stejně jako při běžném otevření. Záznamy můžete přímo přidávat, upravovat a odstraňovat, jak jste již zvyklí.
Akční tlačítka
Pro každou sekci můžete nakonfigurovat akční tlačítka. Tato tlačítka vás přenesou do jakéhokoli existujícího pohledu. Když nastavíte typ sekce na pohled a vyberete pohled, je již přidáno výchozí akční tlačítko. Toto výchozí tlačítko otevře pohled, který je nastaven v sekci. Toto tlačítko je samozřejmě možné smazat nebo přidat další.
Každé akční tlačítko má nastavitelnou barvu a ikonu.

Výchozí domovská obrazovka a sdílení uživatelských dashboardů
V této fázi se již uživatelský dashboard stal vaší výchozí domovskou obrazovkou. Když otevřete pohled a kliknete na ikonu Lumeera v levém horním rohu, vrátíte se zpět na tento dashboard.
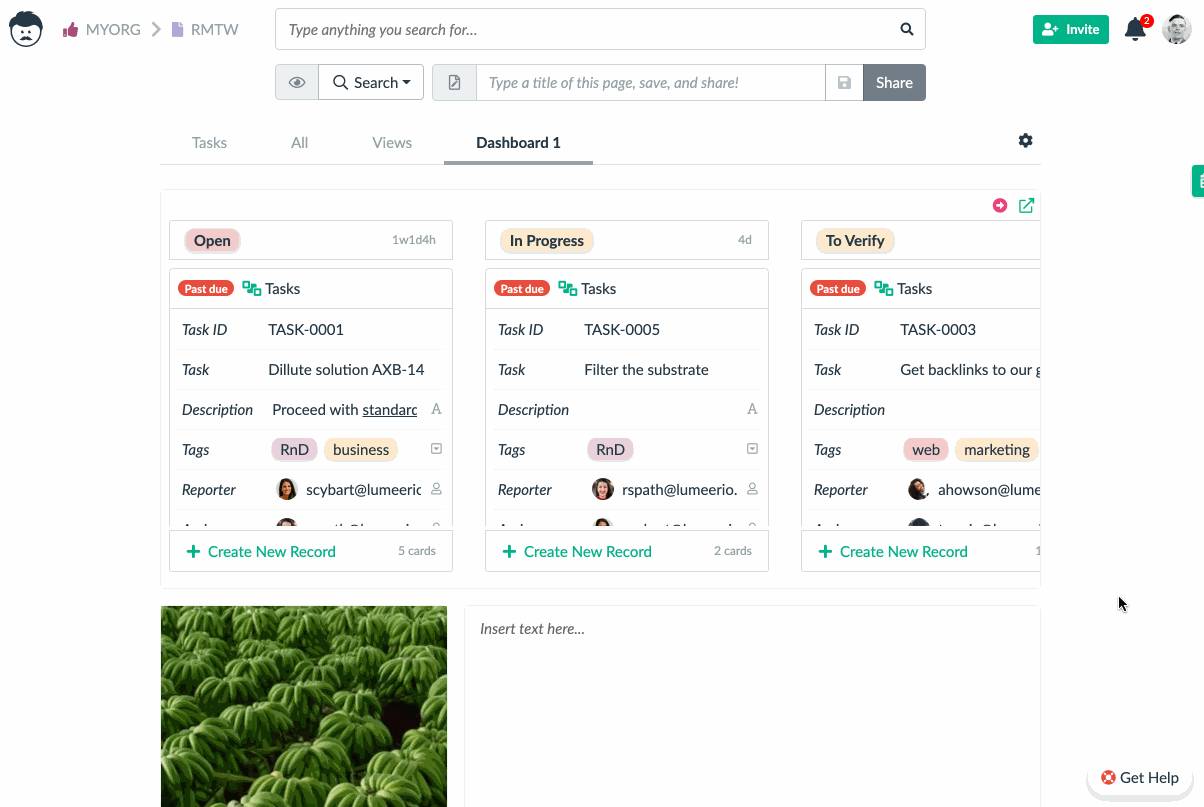
Ukládání dashboardu
Když zadáte název pohledu a uložíte jej, dashboard se uloží jako běžný pohled. Nyní můžete tento pohled sdílet se svými kolegy, kteří si jej mohou nastavit jako výchozí domovskou obrazovku.

Nastavení domovské obrazovky z uloženého dashboardu
Váš kolega nyní může otevřít uložený pohled a nastavit jej jako svou domovskou obrazovku.
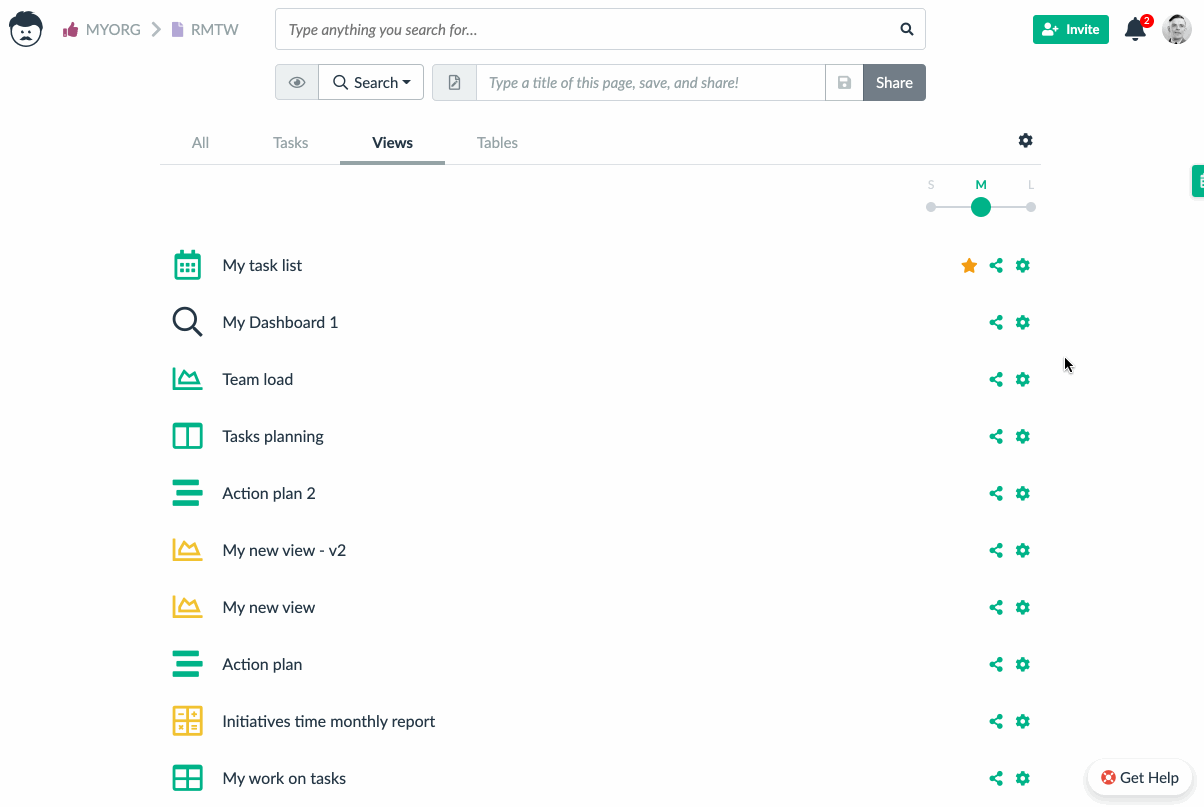
Když chtějí na své domovské obrazovce provést nějaké úpravy, musí zkopírovat původní nastavení, než jej budou moci změnit.

Nebo můžete uložený pohled dashboardu použít jako běžný pohled. Tímto způsobem si ji nenastavíte jako domovskou obrazovku. Místo toho jej můžete otevřít kdykoli budete chtít ze seznamu pohledu.
Pokročilé případy použití
Seznam vlastních úkolů
Na výchozí kartě Úkoly můžete vidět všechny své aktivní úkoly. Může být užitečné mít možnost zobrazit pouze naléhavé úkoly nebo například úkoly pro celý tým. To lze snadno nakonfigurovat v uživatelských dashboardech.
Pohled s dashboardem může být sám vložen do jiného dashboardu. Zobrazí se však pouze aktivní záložka.
Využijme tuto funkci a začněme s filtrováním úkolů na výchozí domovské obrazovce.
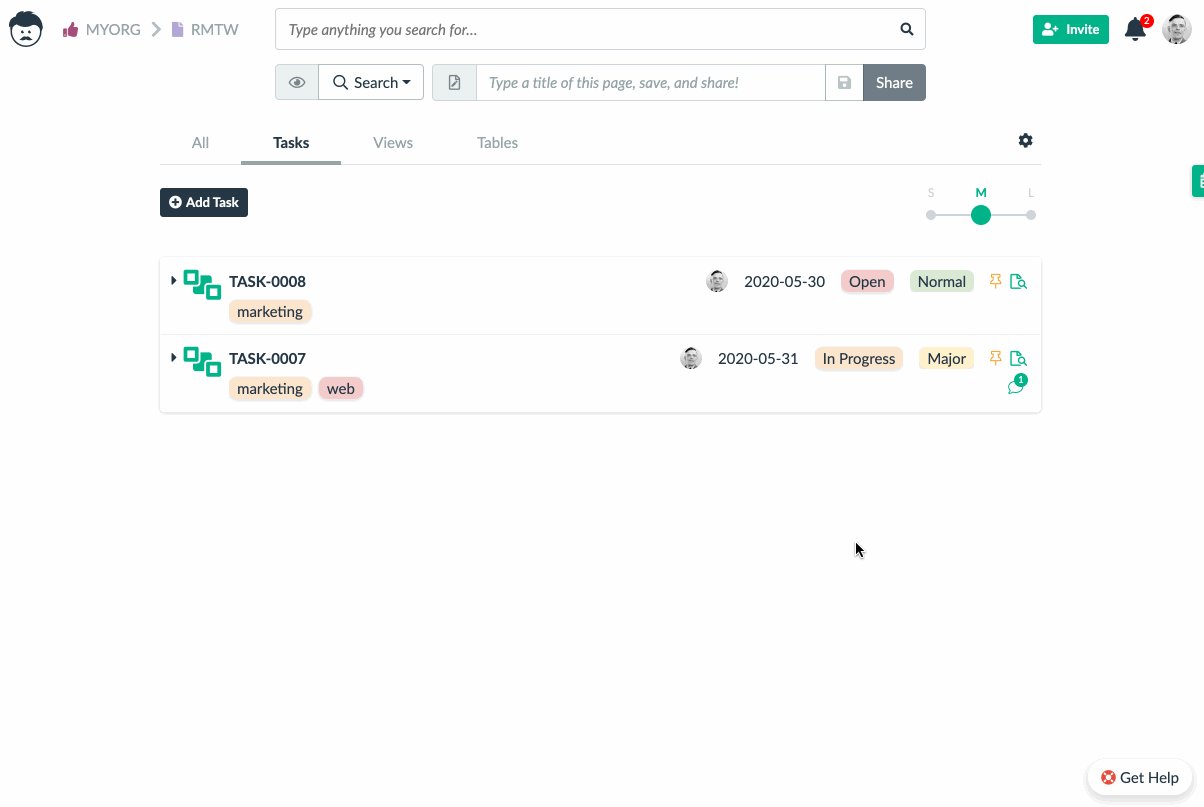
Nyní můžete tento pohled Hledání s vyfiltrovanými úkoly uložit jako běžný pohled.
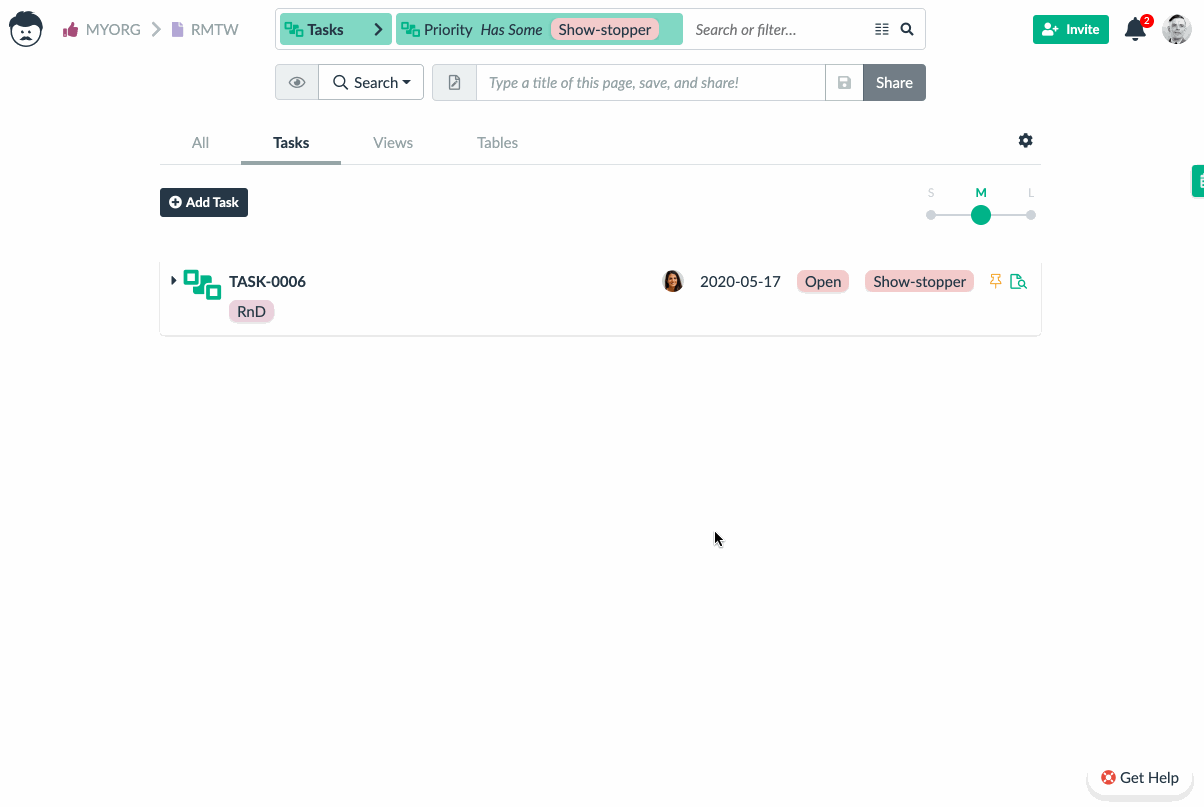
A posledním krokem je zahrnutí tohoto uloženého pohledu do uživatelského dashboardu.
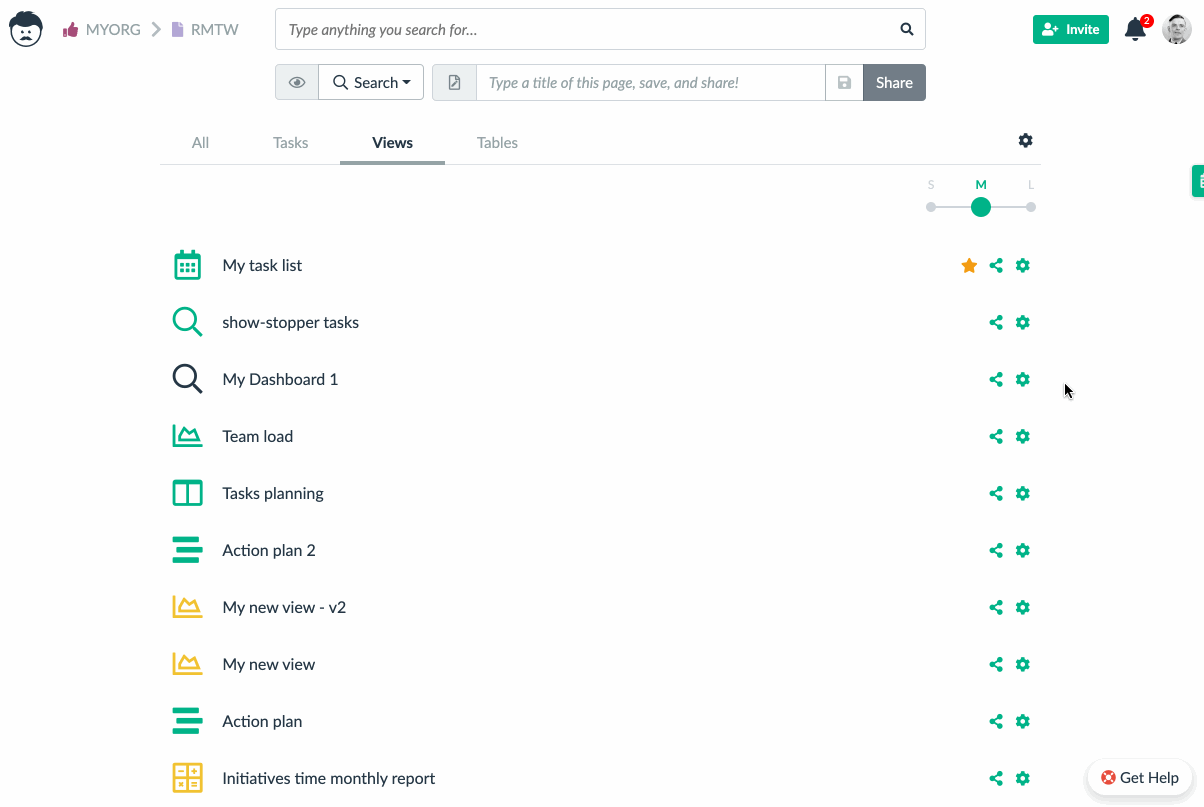
Jak můžete vidět, máte nyní vlastní kartu na uživatelském dashboaru úkoly s prioritou show-stopper pro celý tým. Tímto způsobem si snadno udržíte přehled o tom, co je pro váš tým momentálně nejdůležitější. Na Vašem dashboardu můžete také využít pohled formulář pro rychlé přidávání úkolů.