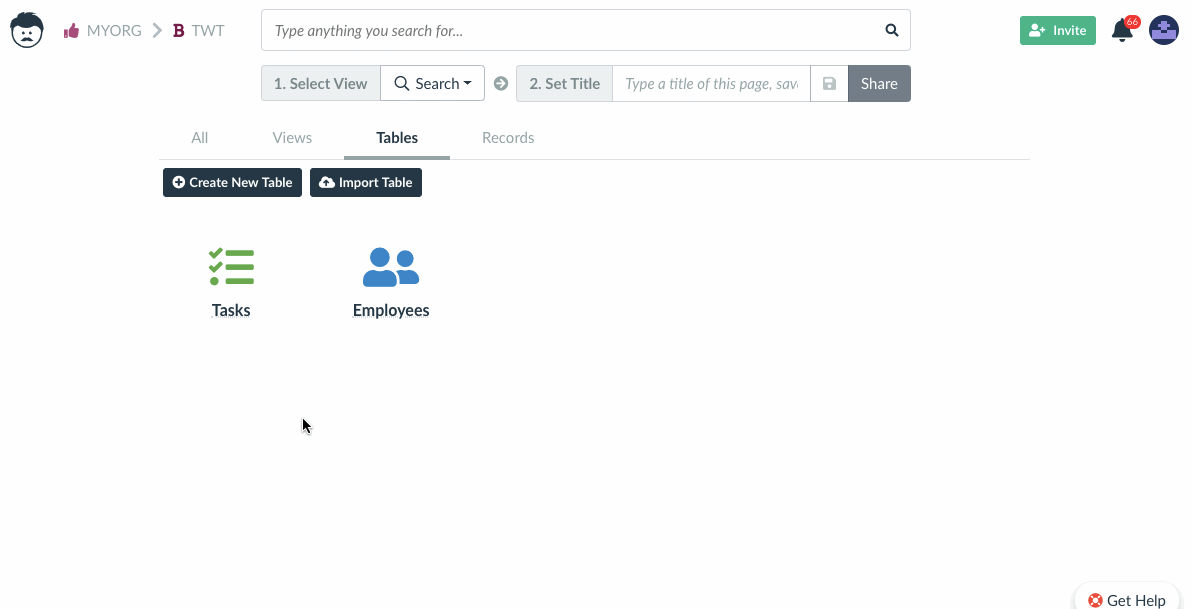Používání tabulkového pohledu

Používání tabulkového pohledu je jedním ze základních způsobů zobrazení údajů. Je to výchozí zobrazení vašich dat. Naučte se, jak využít všechny jeho schopnosti.
Vytvoření nové tabulky
Chcete-li vytvořit novou tabulku, klikněte na tlačítko Vytvořit novou tabulku. Pojmenujte svoji novou tabulku a vyberte ikonu a barvu pro lepší vizuální orientaci.
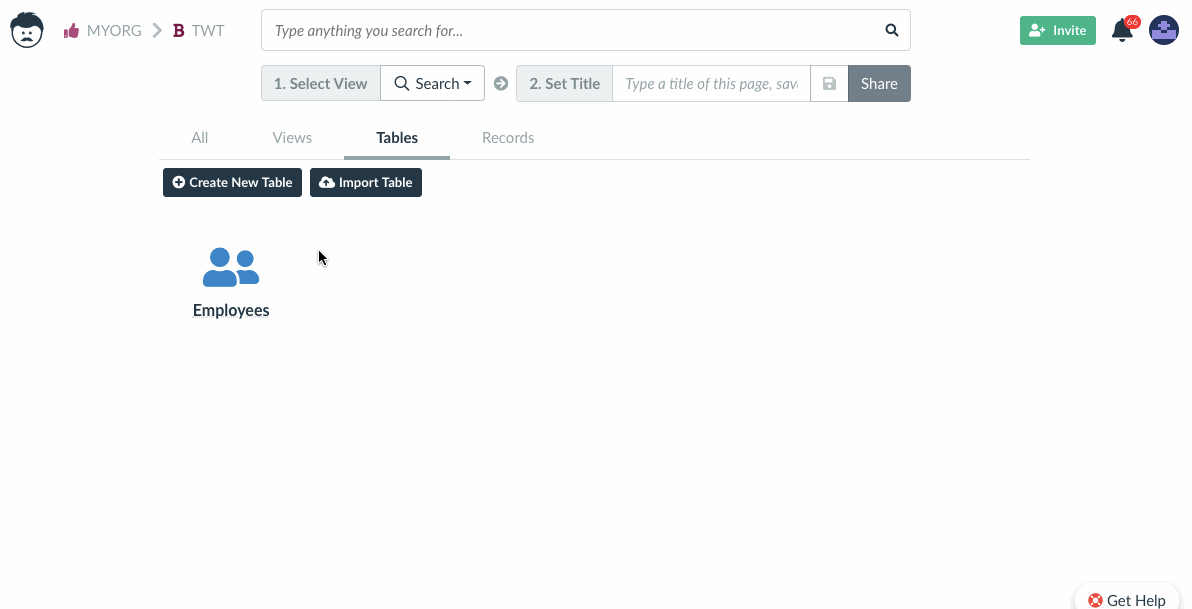
Sloupce a řádky
Po vstupu do zobrazení tabulky se zobrazí prázdná tabulka. Obsahuje pouze dva zástupné rámečky – jeden pro zadávání nových názvů sloupců a jeden pro zadávání vašich dat (záznamů).
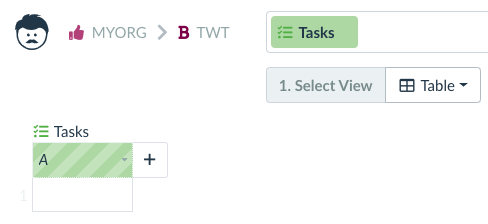
Pokud zadáte název do zástupného rámečku v záhlaví tabulky a stisknete Enter, vytvoří se nový sloupec a zástupný rámeček se přesune doprava.
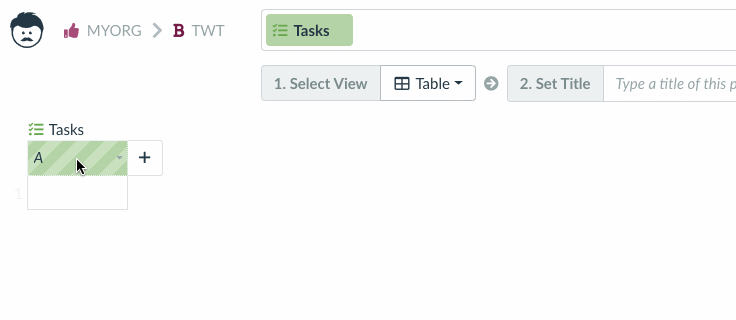
Sloupce můžete libovolně měnit a přesouvat.
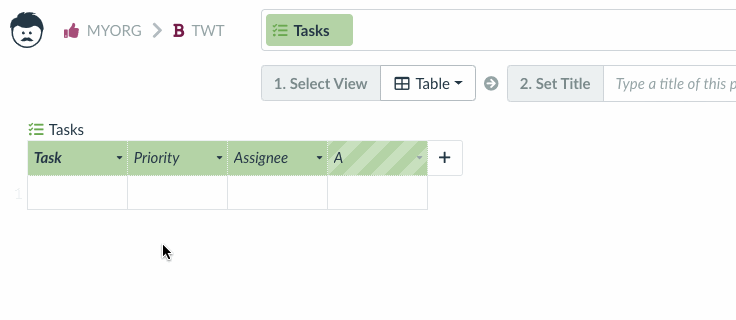
Chcete-li přidat řádek do tabulky, jednoduše začněte psát do zástupného symbolu řádku. Po stisknutí klávesy Enter se vytvoří nový řádek a zástupný symbol se posune dolů.
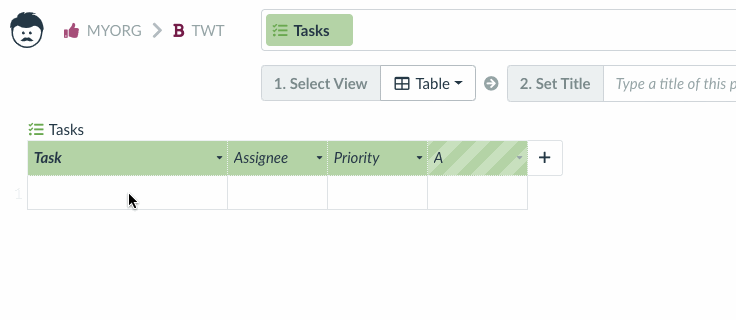
Při zadávání hodnot můžete vidět malé rozevírací pole, které zobrazuje existující záznamy s podobným obsahem, jako zadáváte. To je užitečné například při vytváření záznamu pro nového klienta, účet, problém atd., aby nedocházelo k duplicitám.
Pokud kliknete na malou ikonu na konci záhlaví sloupce (nebo když kliknete pravým tlačítkem na záhlaví sloupce), tak se zobrazí místní nabídka:
- Zobrazený atribut je hlavní atribut, který popisuje záznam (řádek). Např. Pro Úkoly je to název úkolu, pro Zaměstnanci je to jméno zaměstnance.
- Změna datových typů atributů a nastavení funkcí jsou komplexnější témata a jsou popsána v samostatných článcích.
- Skrytí / odkrytí sloupců můžeme vidět v následující animaci.
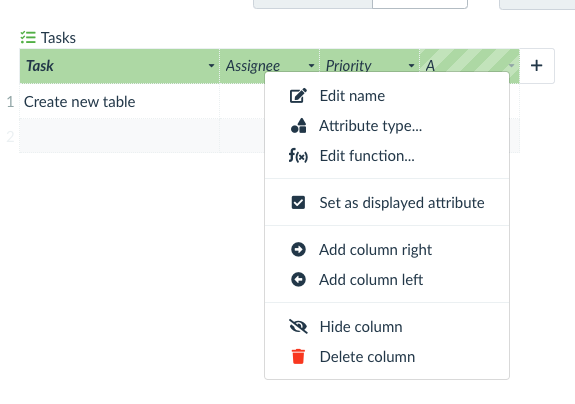
Po skrytí sloupce se místo něj zobrazí tři svislé tečky, takže sloupec můžete kdykoli snadno odkrýt.
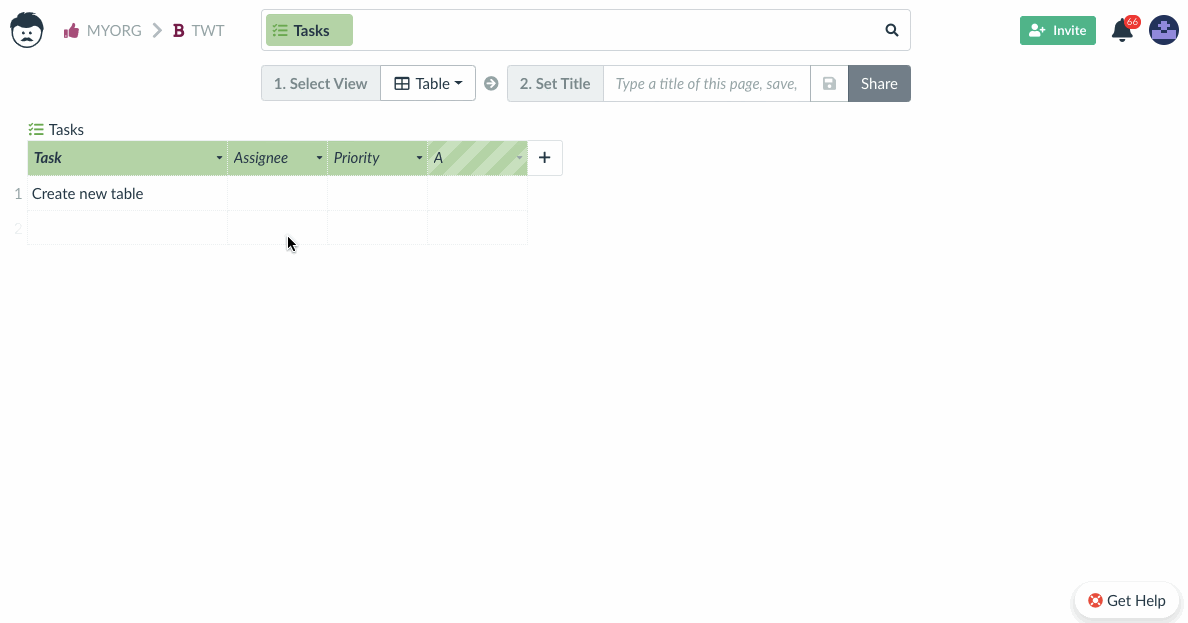
Pokud kliknete pravým tlačítkem na řádek, zobrazí se další kontextová nabídka.
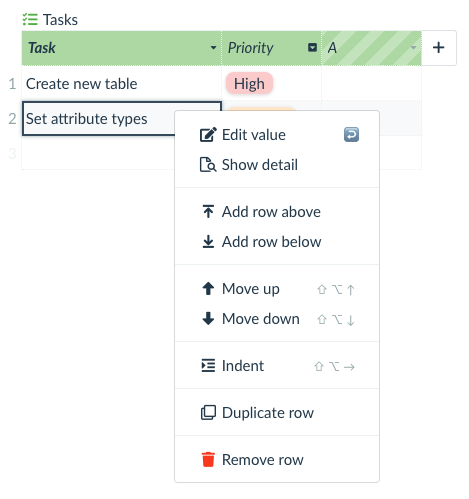
Odsazení je užitečné pro vytvoření hierarchie.
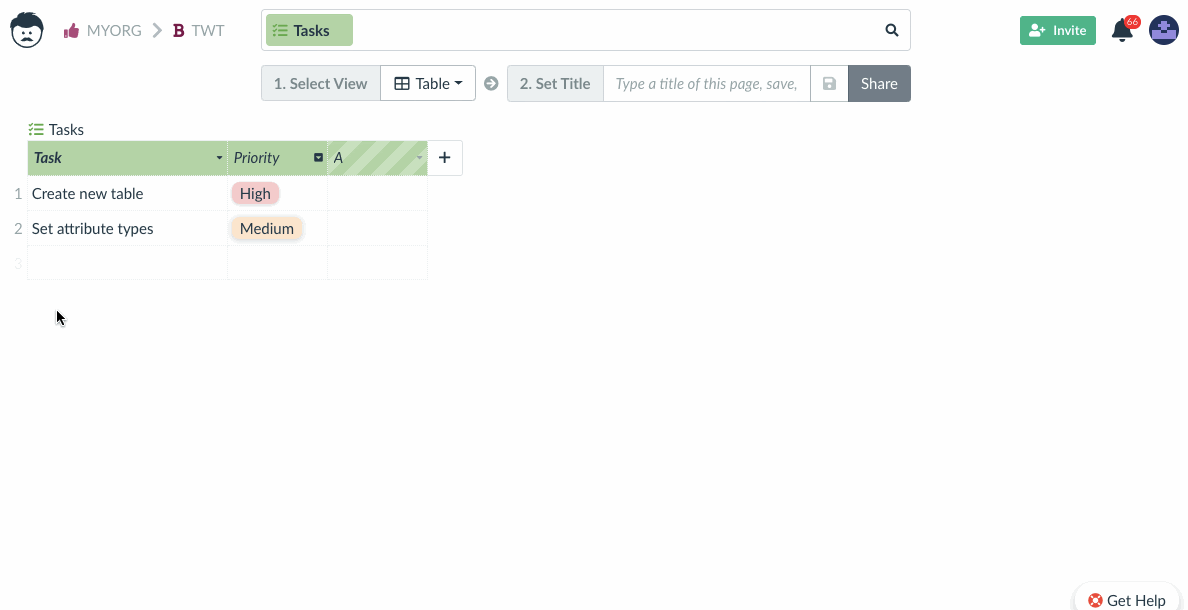
Vazby
Používání tabulkového pohledu nám dovoluje zobrazit dvě a více tabulek vedle sebe.
Záznamy (řádky) ze dvou tabulek lze propojit pomocí zobrazení tabulky. Propojení mezi tabulkami může mít různé významy – proto má název. Mezi dvěma tabulkami může být dokonce více vazeb (nebo typů vazeb), z nichž každá má jiný význam.
Například úkoly mohou být spojeny se zaměstnanci, kteří na nich budou pracovat, nebo mohou být spojeny se zaměstnanci, kteří je budou kontrolovat.
V tomto případě vytvoříme pouze propojení mezi tabulkami Úkoly a Zaměstnanci, kde je zaměstnanec vlastníkem úkolu.
Klikněte na ikonu plus, vyberte Vytvořit nové propojení a pojmenujte jej.
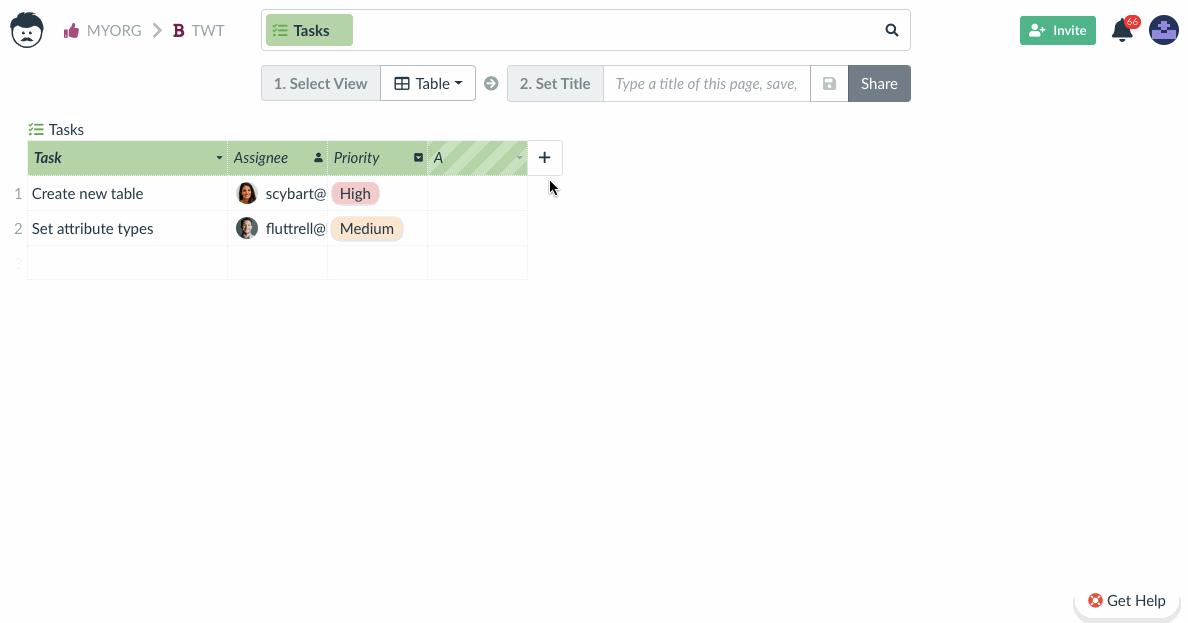
Když začnete psát do druhé tabulky, dostanete návrhy se záznamy, které již v druhé tabulce existují.
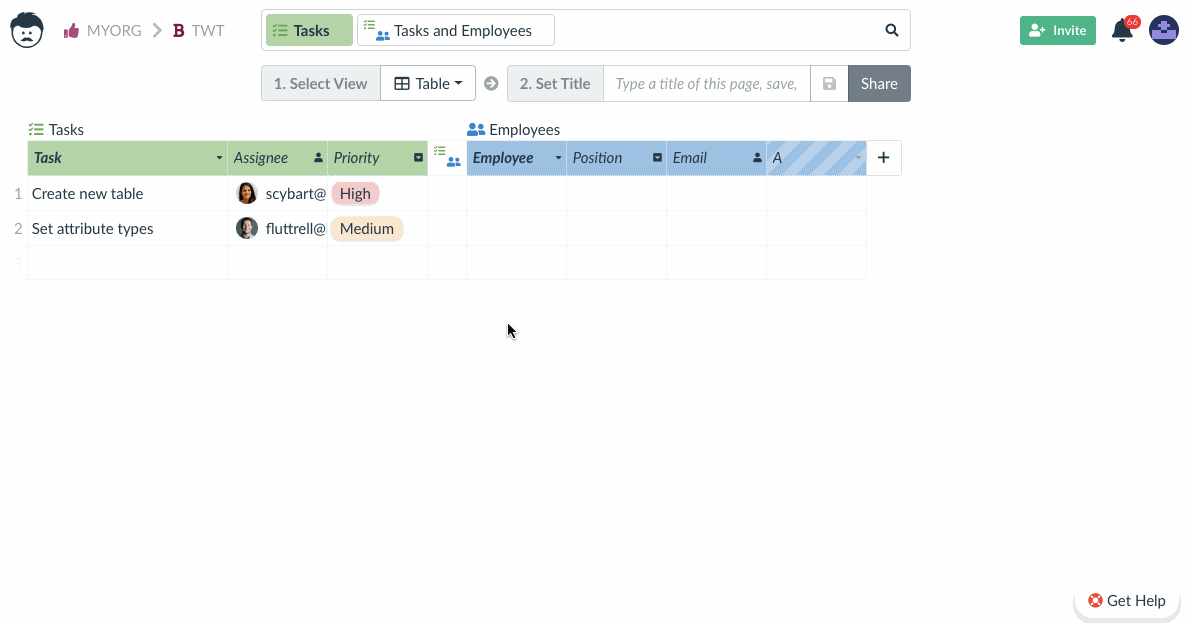
Odstranili jsme sloupec Vlastník (Assignee) z tabulky Úkoly, protože propojený zaměstnanec je automaticky vlastníkem úkolu.
Kliknutím na Přidat řádek nad / pod můžete dokonce propojit více zaměstnanců s jedním úkolem
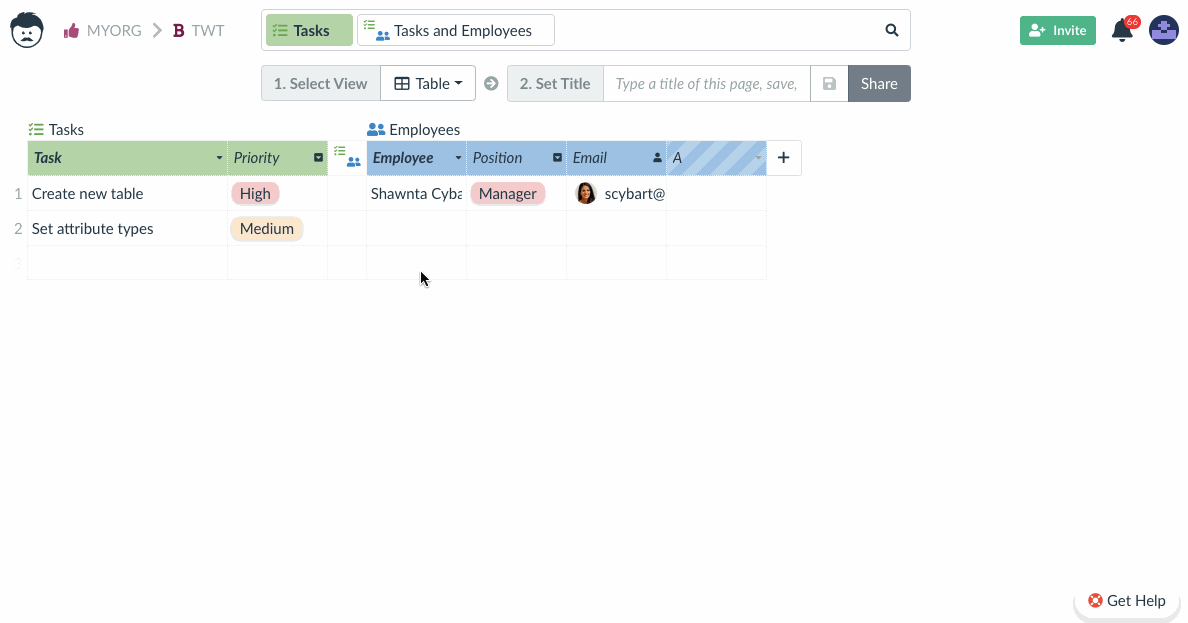
Stejného zaměstnance můžete také propojit s více úkoly. Velkou výhodou je, že nevytváříte duplicitní data – ačkoli je jeden zaměstnanec zobrazen vícekrát, stále jde o stejný záznam. Pokud tento záznam aktualizujete na jednom místě, bude aktualizován všude.
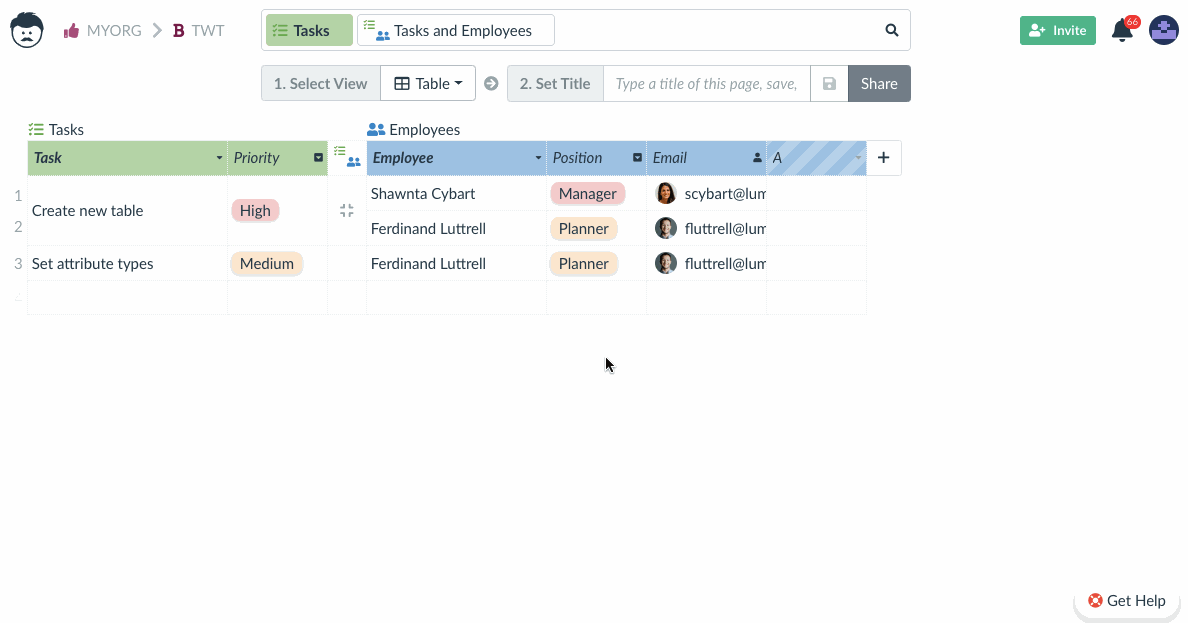
Pokud potřebujete propojit zaměstnance, který ještě není v tabulce Zaměstnanci, můžete na stejném místě vytvořit nový záznam.
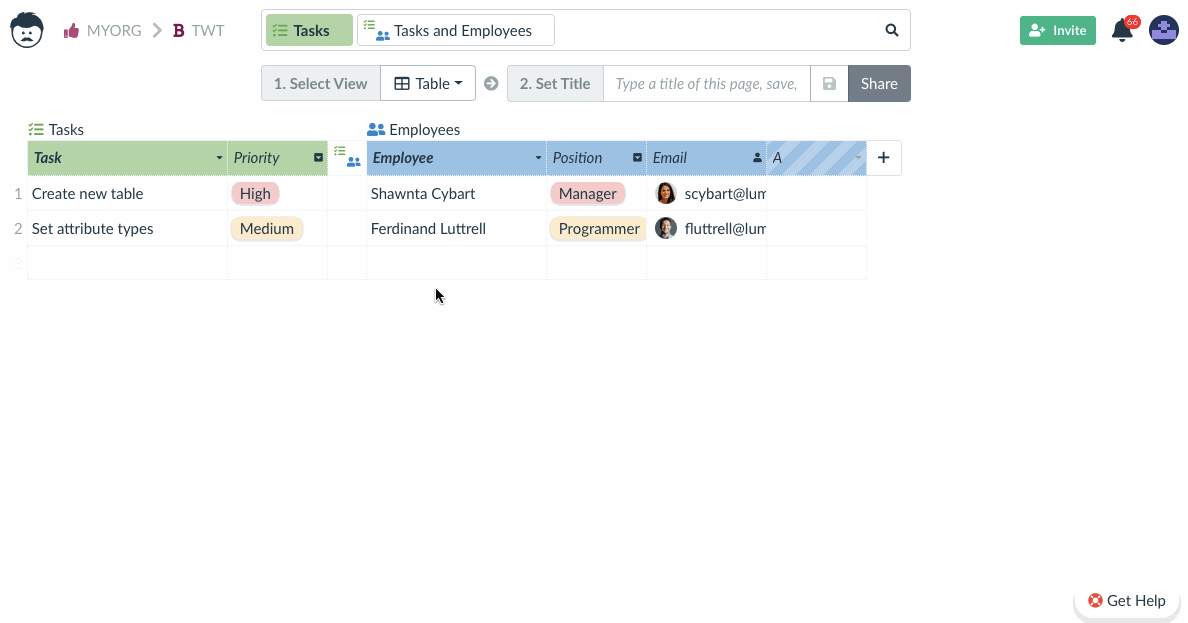
Nově přidaný záznam se samozřejmě objeví také v tabulce Zaměstnanci (Employees).
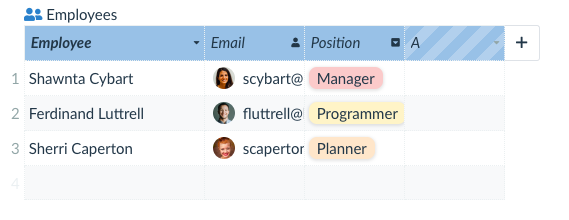
Chcete-li odstranit vazbu mezi dvěma řádky, vyberte v kontextové nabídce Odpojit řádek.
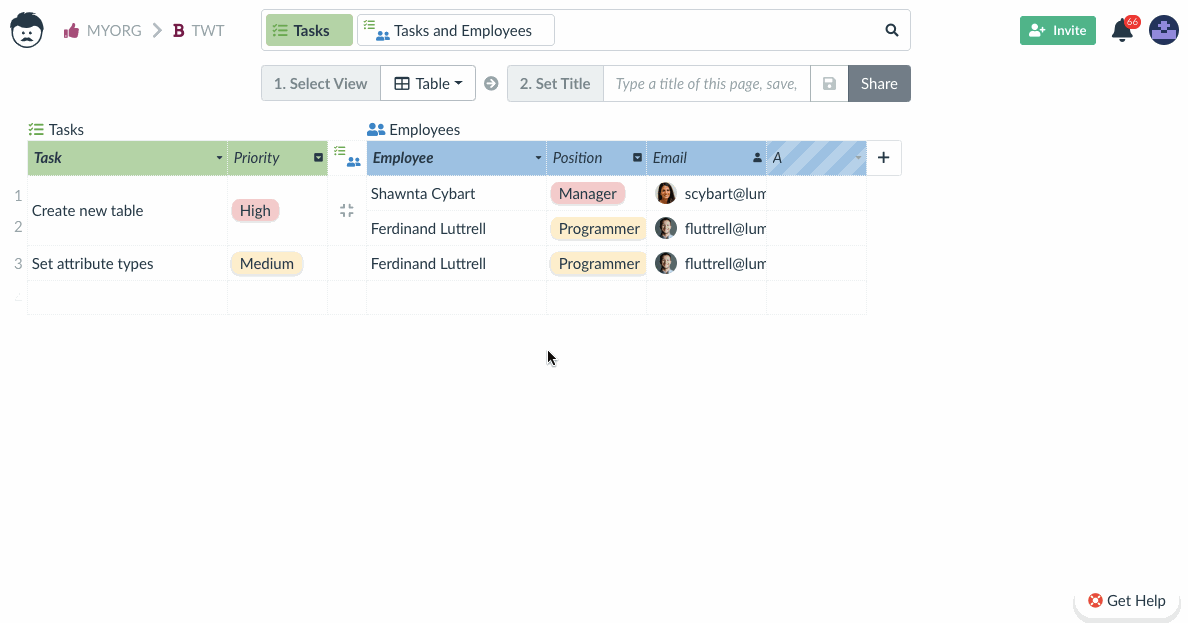
Až příště otevřete tabulku a budete chtít zobrazit také propojenou tabulku, najdete ji po kliknutí na tlačítko plus – Použít existující propojení.
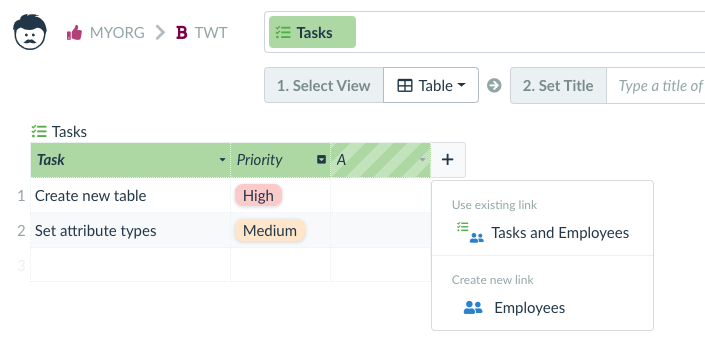
Nastavení
Kdykoli chcete změnit nastavení tabulky, kliknutím na ikonu ozubeného kolečka přejděte do nastavení tabulky.