Používání nástěnkového pohledu

Používání nástěnkového pohledu je užitečné pro přehled o stavech úkolů nebo procesech. Je to nástroj, který plně podporuje Projektovou metodologii Kanban.
V nástěnkovém pohledu můžete pracovat s datovými záznamy (řádky), jako by to byly karty na tabuli. Kromě toho je deska rozdělena do sloupců, které umožňují seskupovat podobné karty dohromady.
Věděli jste, že Kanban metoda vznikla v Toyotě již ve 40. letech 20. století?
Nastavení pohledu
1. Nastavení záhlaví sloupců
Nejprve je třeba vybrat sloupec tabulky, jehož hodnoty budou použity jako záhlaví sloupců nástěnky.
V následující animaci zvolíme State. To znamená, že všechny karty se stavem Otevřené budou ve sloupci Otevřené, všechny karty se stavem Probíhá budou ve sloupci Probíhá atd.
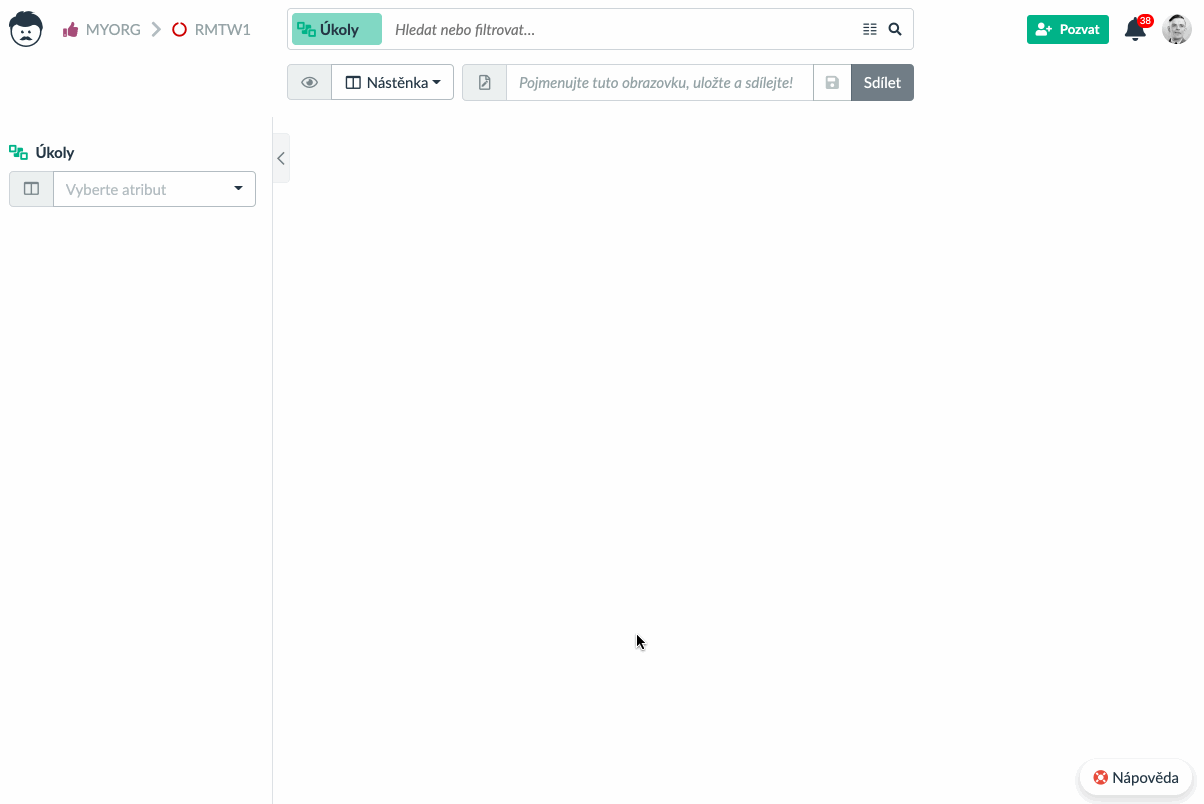
Druhá možnost (Vybrat tabulku nebo odkaz) je užitečná, pokud pracujete s propojenými tabulkami.
Pokud jsou například Úkoly propojené s Projekty, možná budete chtít seřadit úkoly podle stavu jejich projektu. V následující animaci je TASK-0004 ve sloupci Proposed, protože je propojen s projektem, který je ve stavu Navrženo.
Propojení a jejich atributy lze také vizualizovat pomocí nástěnkového pohledu. To se provádí výběrem názvu propojení. Poté se zobrazí karty s atributy propojení (propojení samotná se stanou kartami).
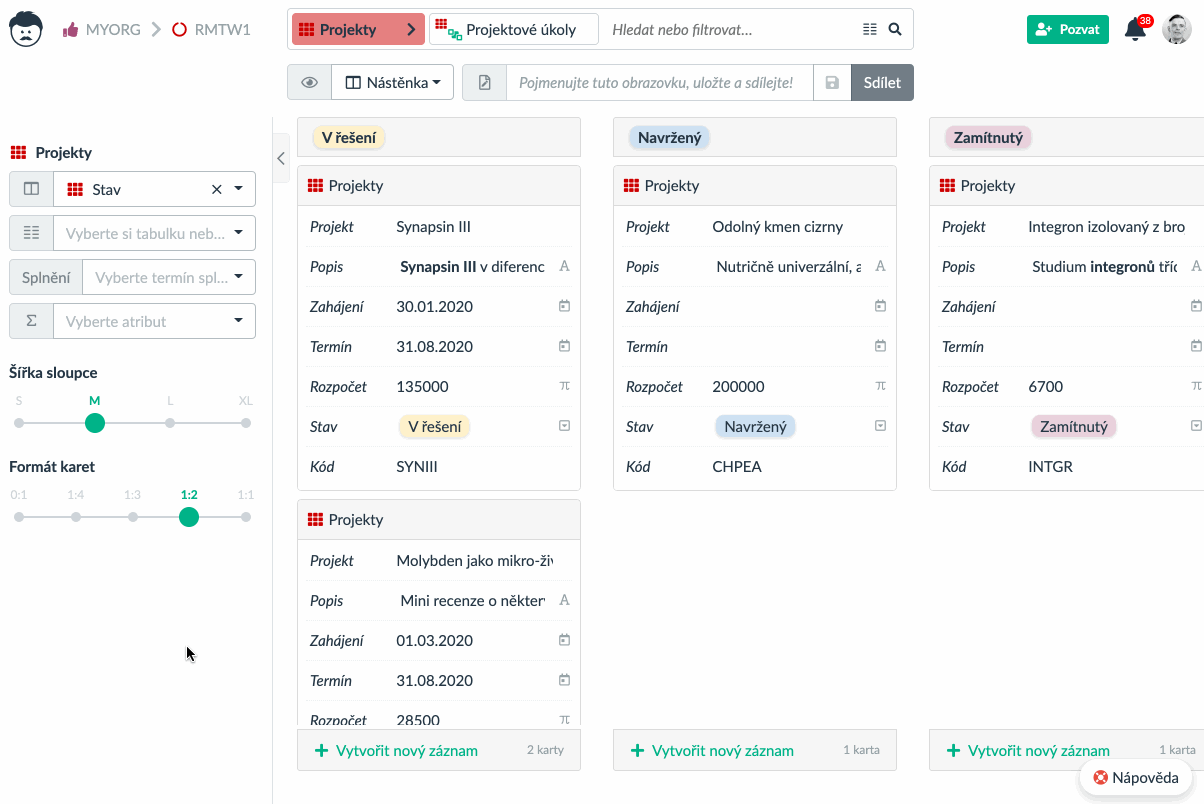
2. Vylaďte vizuální podobu
Při používání nástěnkového pohledu máte úplnou kontrolu nad vizuální podobou sloupců a karet.
Vyberte šířku karty, která nejlépe vyhovuje vašim údajům.
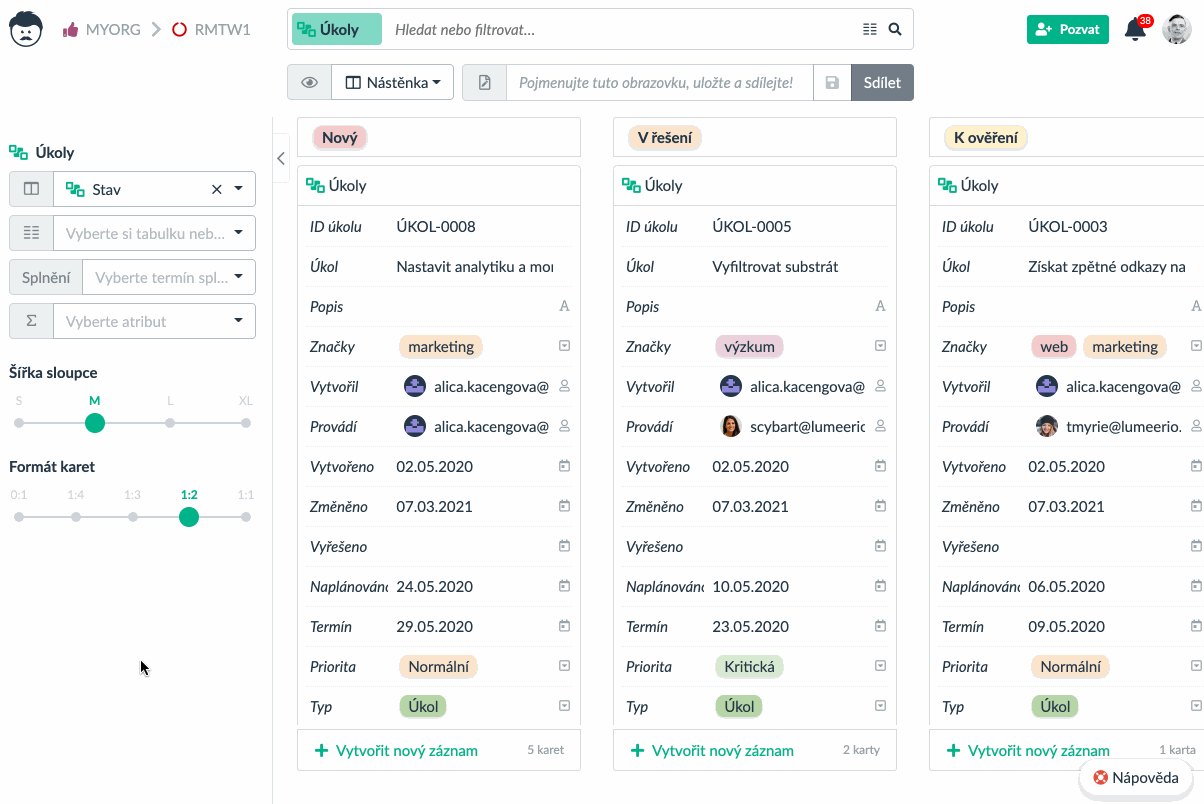
Rozhodněte se, jaký poměr názvu atributu k hodnotám atributu vám poskytne nejlepší přidanou hodnotu (vyberte 0:1, chcete-li názvy atributů úplně skrýt).
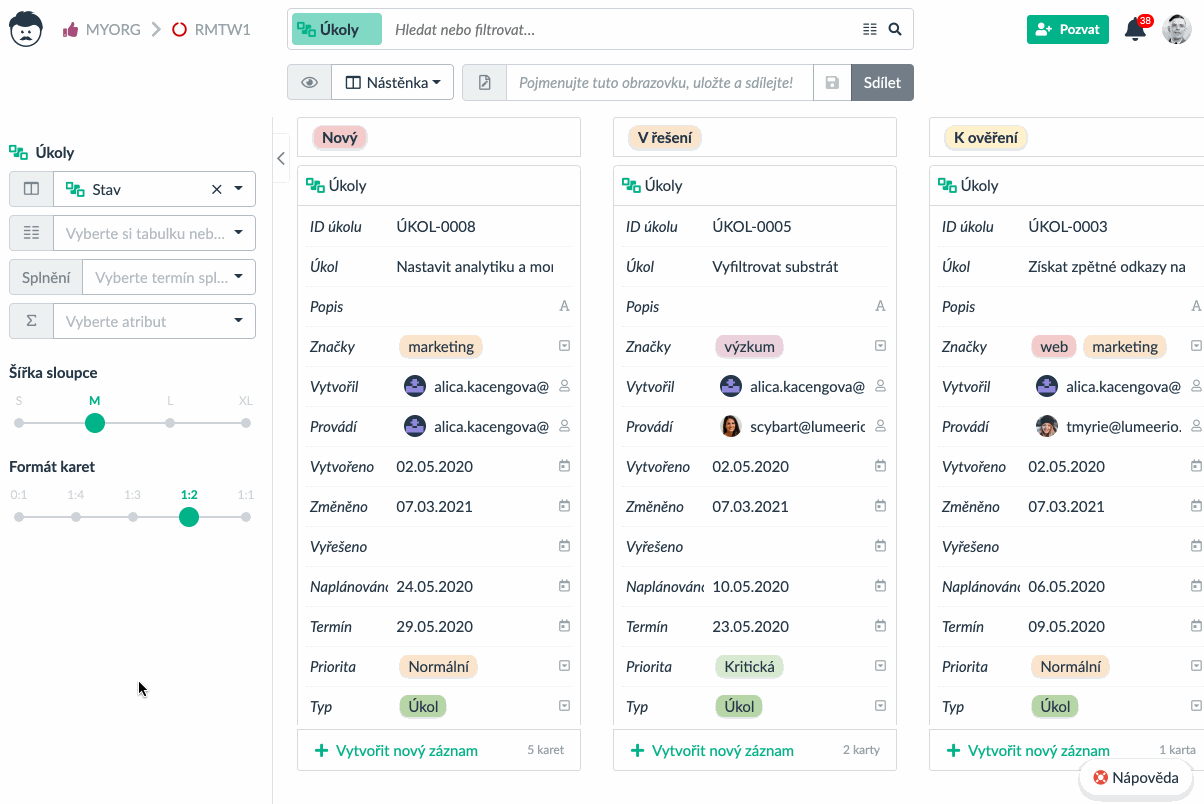
3. Uspořádejte obsah karet
Někdy nemusíte na kartě vidět všechny atributy. Pomocí přepínačů vyberte, které atributy se mají zobrazovat. Kromě toho můžete přeskládat pořadí atributů a seřadit karty podle některých z nich.
Můžete také nastavit pořadí karet ve sloupci podle libovolného atributu (i podle skrytého).

4. Změňte pořadí sloupců
Při používání nástěnkového pohledu můžete definovat libovolné pořadí stavů. Přetažením sloupců toto jejich pořadí jednoduše změníte.
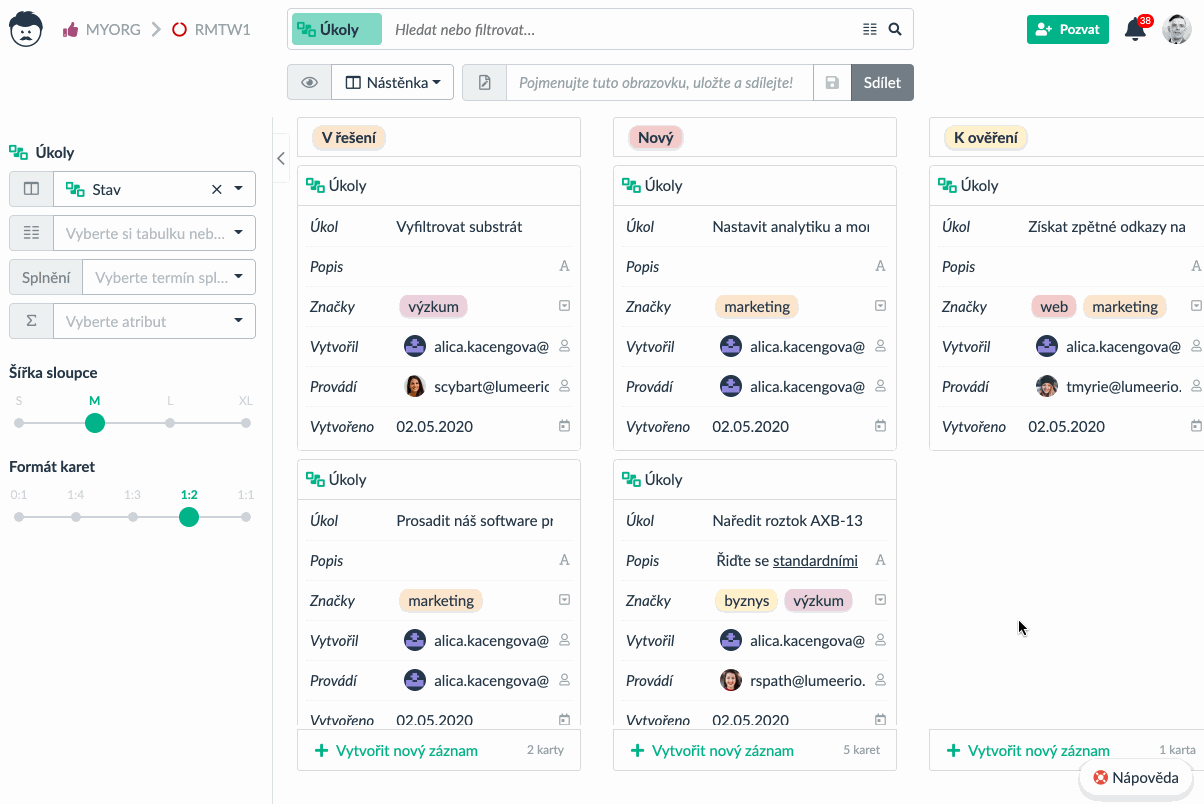
5. Použijte termíny dokončení
Pokud pro kartu existuje atribut s termínek dokončení, nastavte jej jako parametr Termín a Lumeer vizuálně zvýrazní karty, které jsou po termínu dokončení nebo se toto datum již blíží (3 dny / 72 hodin předem).
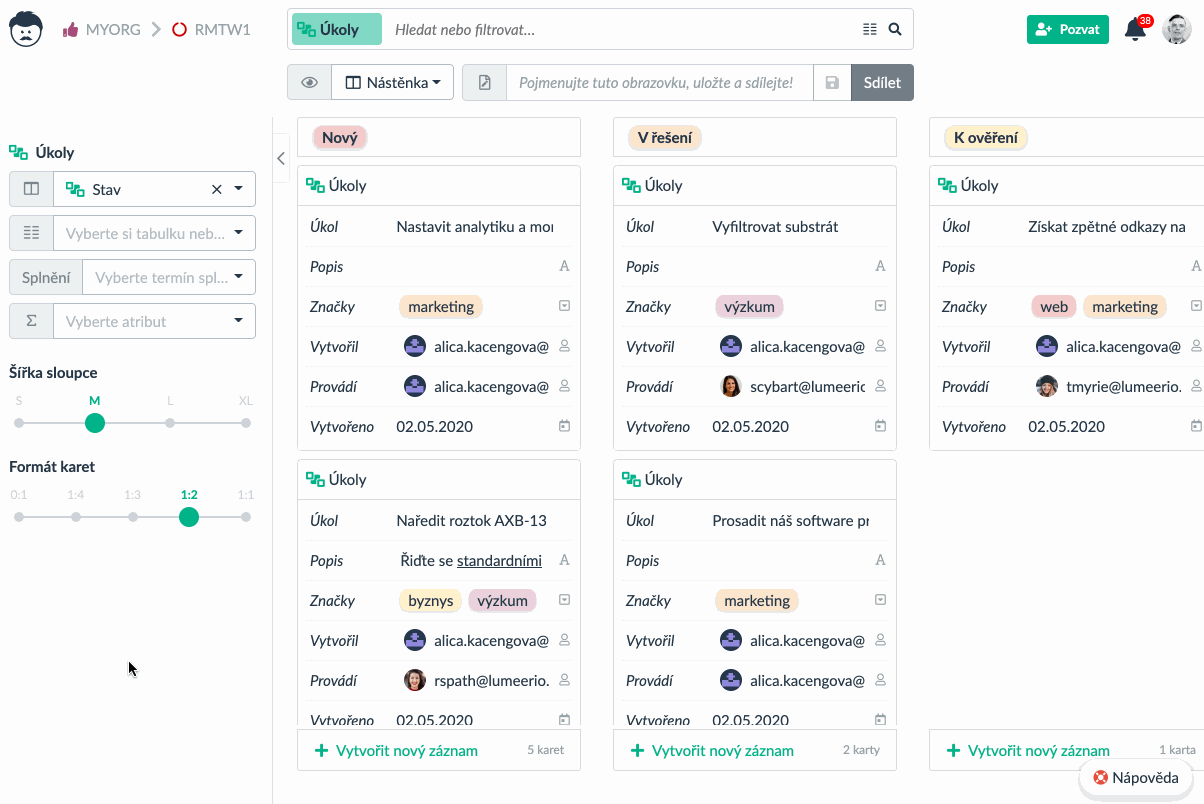
U některých stavů karet není vhodné zobrazovat varování, že jsou po termínu (např. úkoly, které jsou již hotové). Můžete si vybrat, které sloupce představují stav Hotovo a upozornění na termín se zde nebudou zobrazovat.
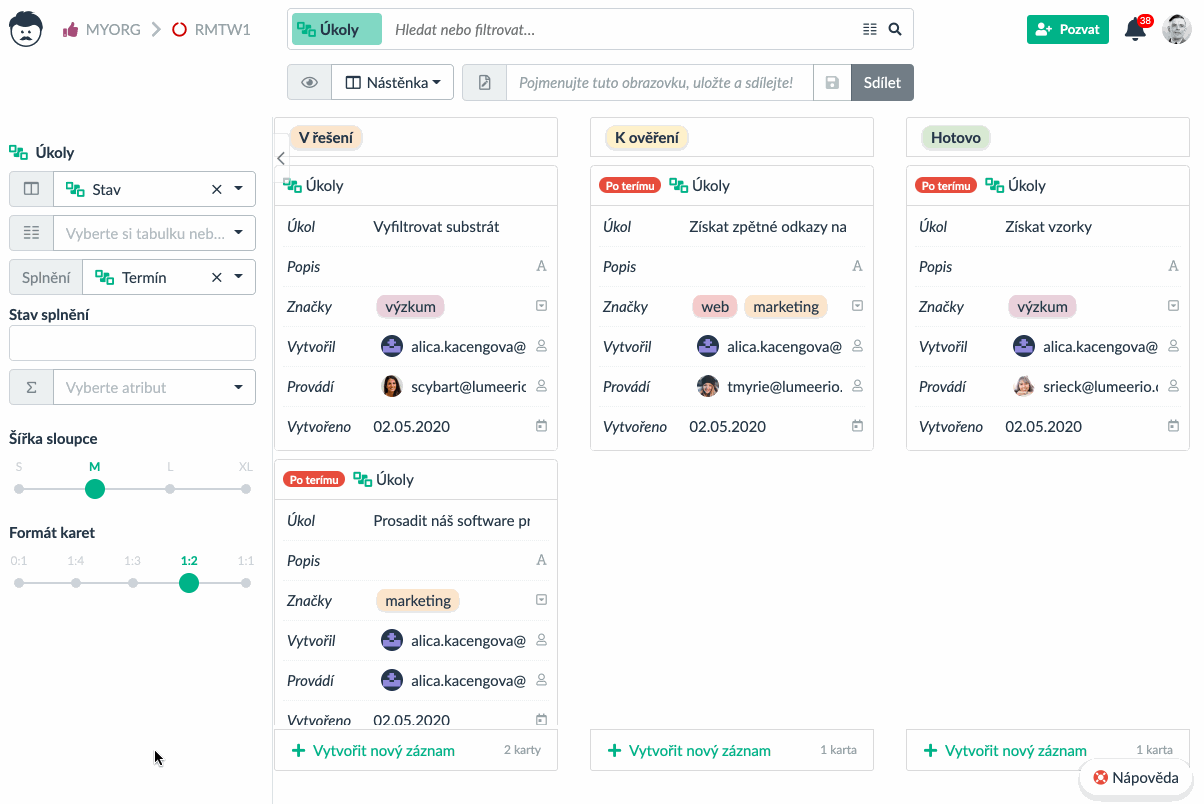
6. Souhrn údajů z karet
Někdy je užitečné mít souhrnnou hodnotu ze všech karet ve sloupci. Můžete si vybrat atribut, který chcete sumarizovat, a také funkci, která hodnotu vypočítá (výchozí je součet).
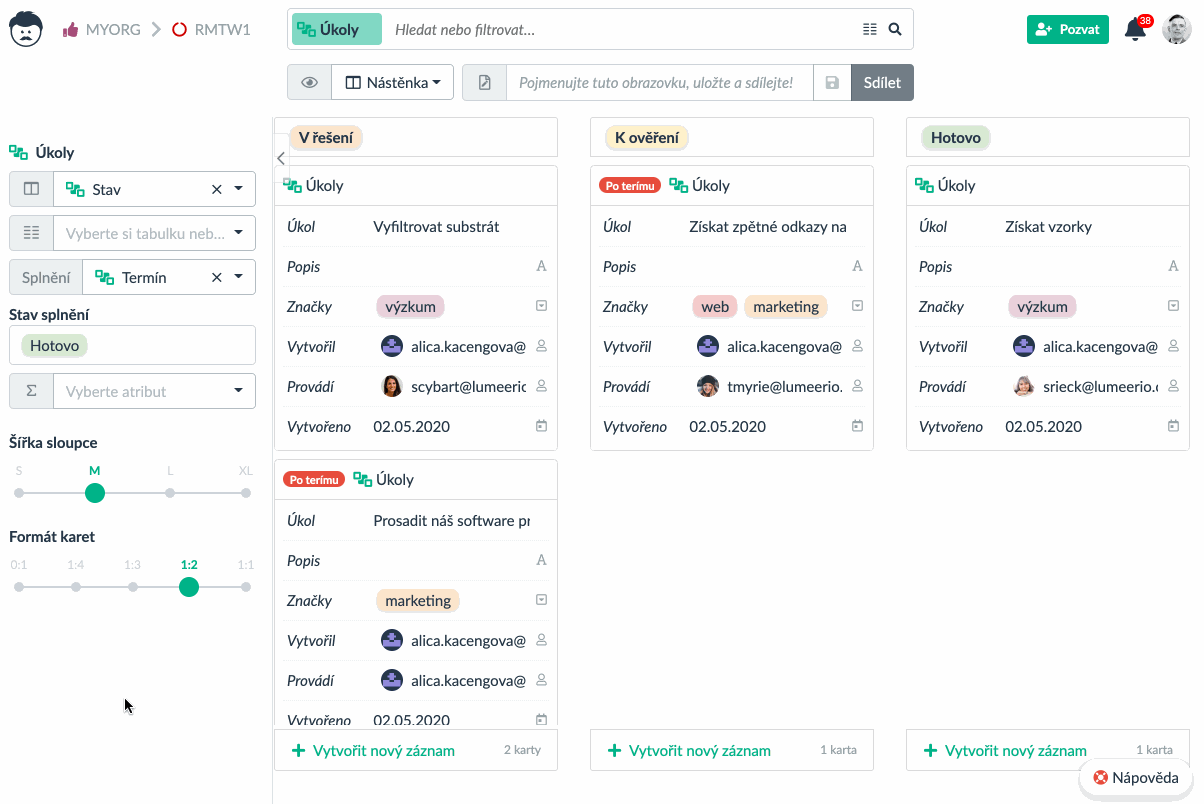
Jak používat své údaje v nástěnkovém pohledu?
1. Přidejte nové záznamy
Pro přidání nového záznamu (karty – reprezentované řádkem v tabulkovém pohledu) do sloupce klikněte na tlačítko Vytvořit nový záznam umístěné v dolní části každého sloupce.
Poté vyberte, ve které tabulce bude nový záznam vytvořen – v tomto případě máme pouze jednu možnost, protože ve vyhledávacím poli v horní části obrazovky je pouze jedna tabulka.
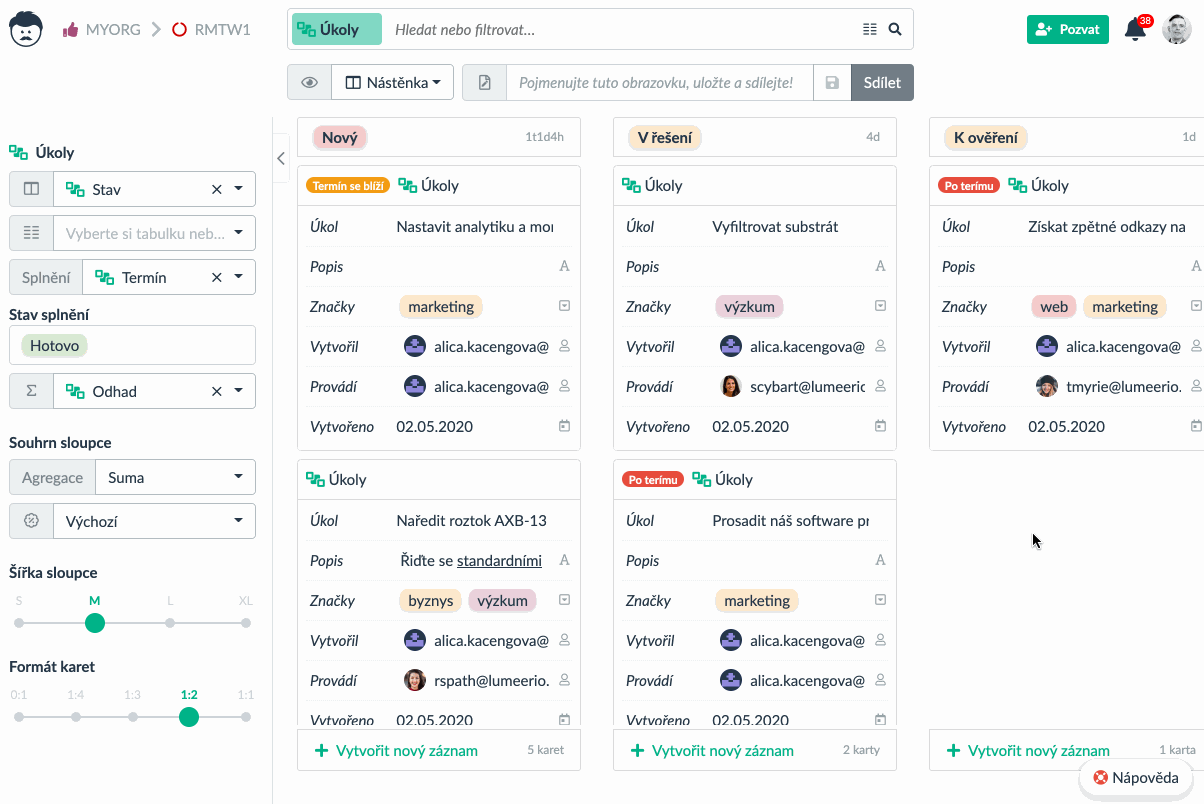
2. Upravte existující záznamy
Dvakrát klikněte na hodnotu, kterou chcete upravit. Po provedení změny stiskněte Enter nebo klikněte mimo vstupní pole, nebo (např. v případě zadání data a času) klikněte na tlačítko Uložit.
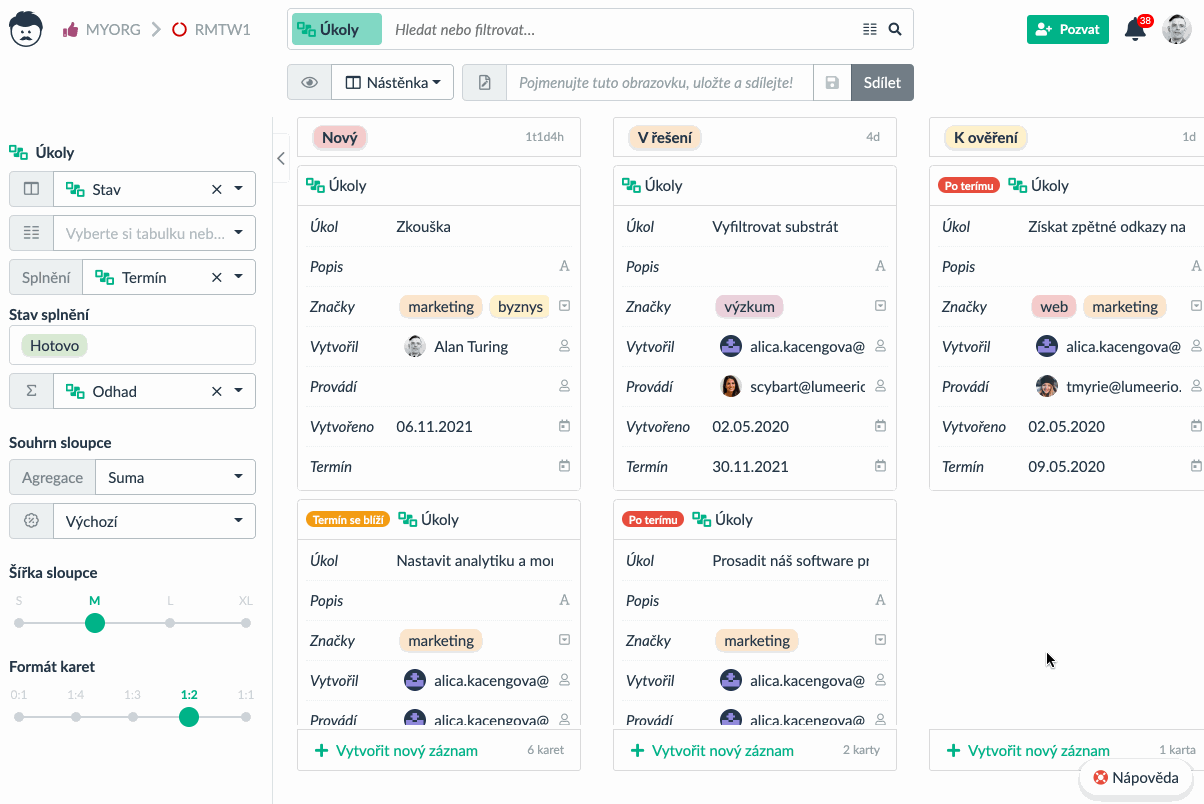
Ikony na pravé straně ukazují, jaký datový typ atributu má daná položka / hodnota.

Pokud na kartu umístíte ukazatel myši, v pravém horním rohu se zobrazí tři ikony:
- zobrazit detail karty
- smazat kartu
- označit kartu jako oblíbenou (karta se přesune nahoru v pohledu vyhledávání)
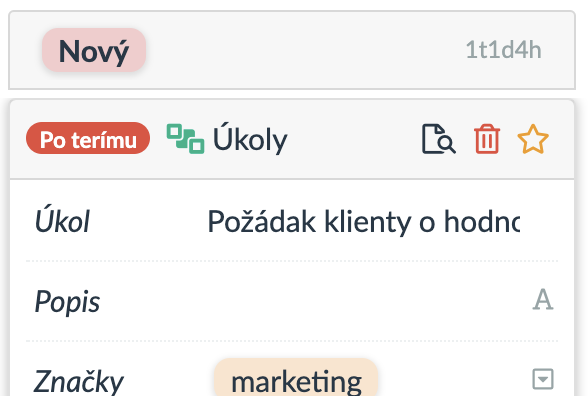
3. Přesouvejte karty
Chcete-li přesunout kartu do jiného sloupce, jednoduše ji přetáhněte z jednoho sloupce do druhého pomocí myši.
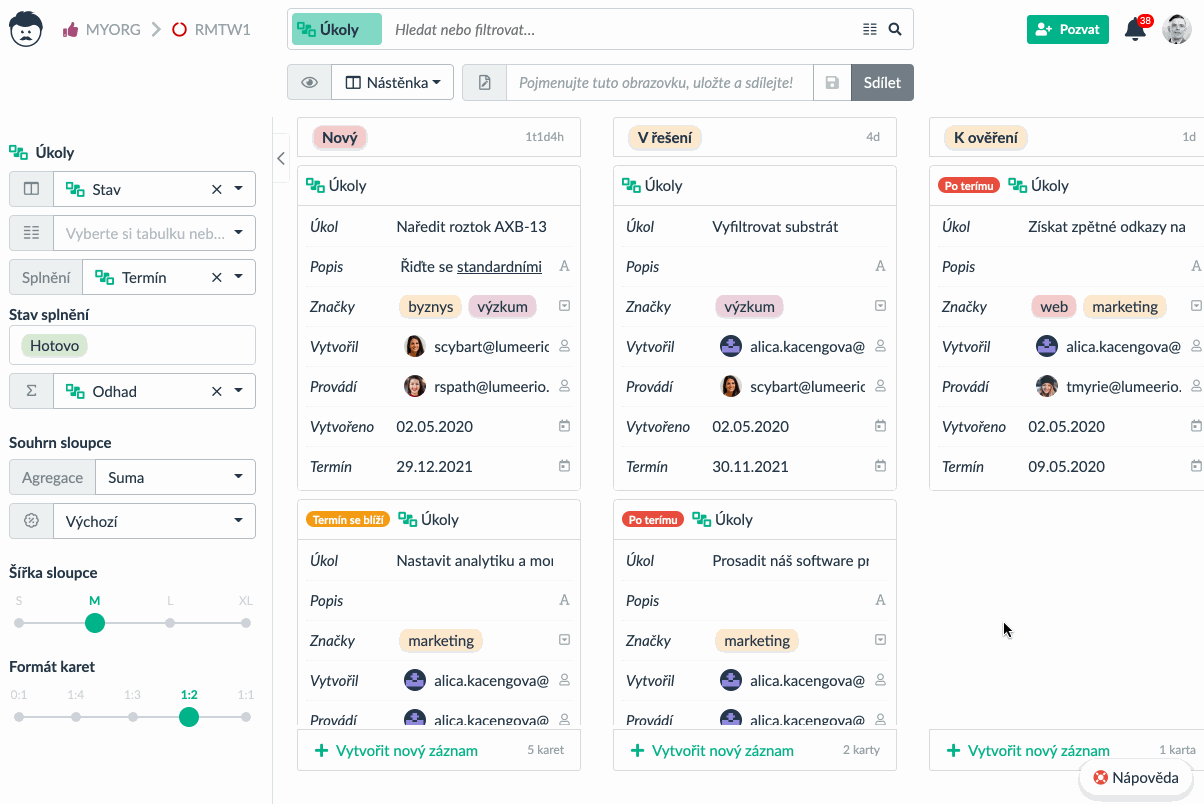
Tím se také automaticky změní hodnota atributu Stav. Rovněž pokud byste přímo na kartě změnili hodnotu atributu Stav, karta se automaticky přesune.