Používání časové osy

Používání časové osy (neboli Gantt diagramu pojmenovaného podle svého vynálezce) vám umožní zobrazit a pracovat s jakýmikoli daty, která mají datum zahájení a ukončení (např. události, rezervace…).
Navíc v časové ose můžete tyto položky přeplánovat, sledovat jejich průběh, nastavovat závislosti a další.
Nastavení pohledu
1. Základní nastavení
Abyste mohli plně ocenit používání časové osy, je nutné mít nakonfigurovanou základní sadu atributů. Nejprve musíte nastavit název událostí a datum jejich zahájení a ukončení. Poté se události zobrazí na časové ose.

2. Změna rozsahu zobrazení
Podle úrovně detailu, kterou potřebujete, si můžete zvolit délky nejmenšího zobrazeného úseku. Můžete se pohybovat v širokém rozsahu od čtvrtin dnů až po celé roky.

3. Použití postupu v úkolech
Pokud mají záznamy (např. úkoly) atribut představující postup, můžete jej zobrazit na časové ose. Poté uvidíte odlišný odstínu barvy na proužcích. Můžete postup na proužcích také přímo upravovat pomocí myši.
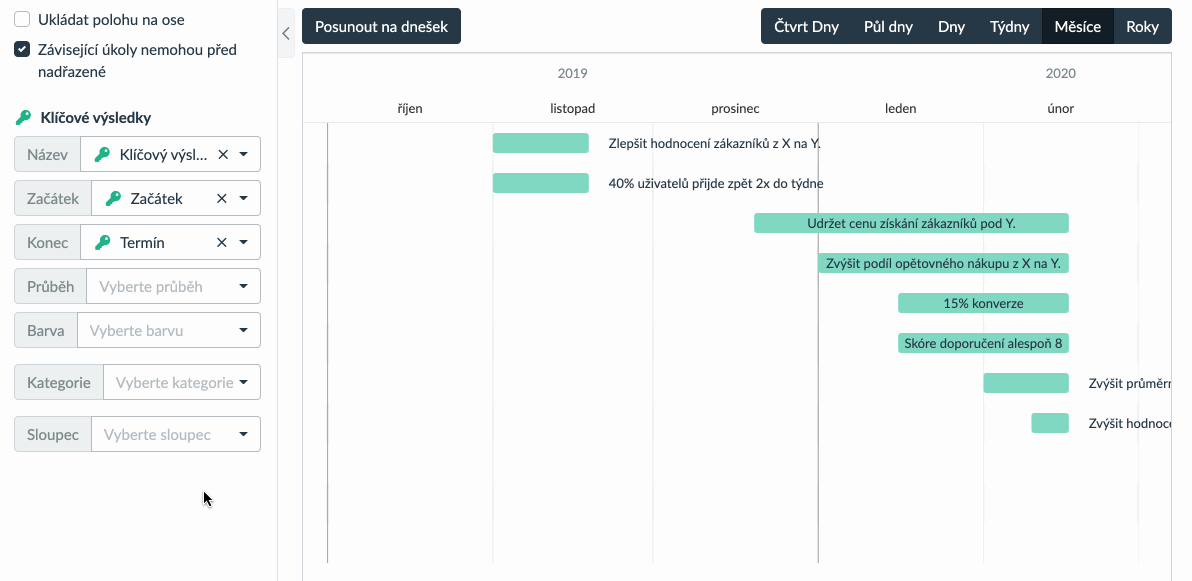
4. Vyberte si barvu
Every record can be represented by a different color based on an attribute. Such an attribute has to be of type color or selection.
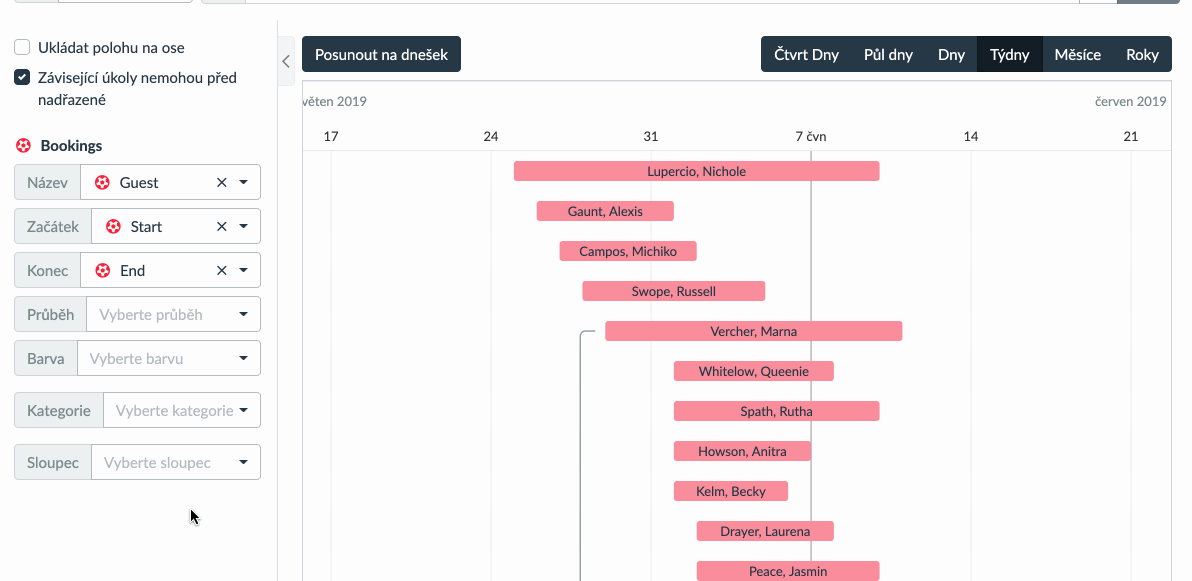
5. Roztřídění do kategorií
Záznamy (události, úkoly) můžete seskupit do kategorií (v Gantt terminologii se jim také říká plavecké dráhy).
Ke kategoriím také můžete vytvořit další podkategorie.
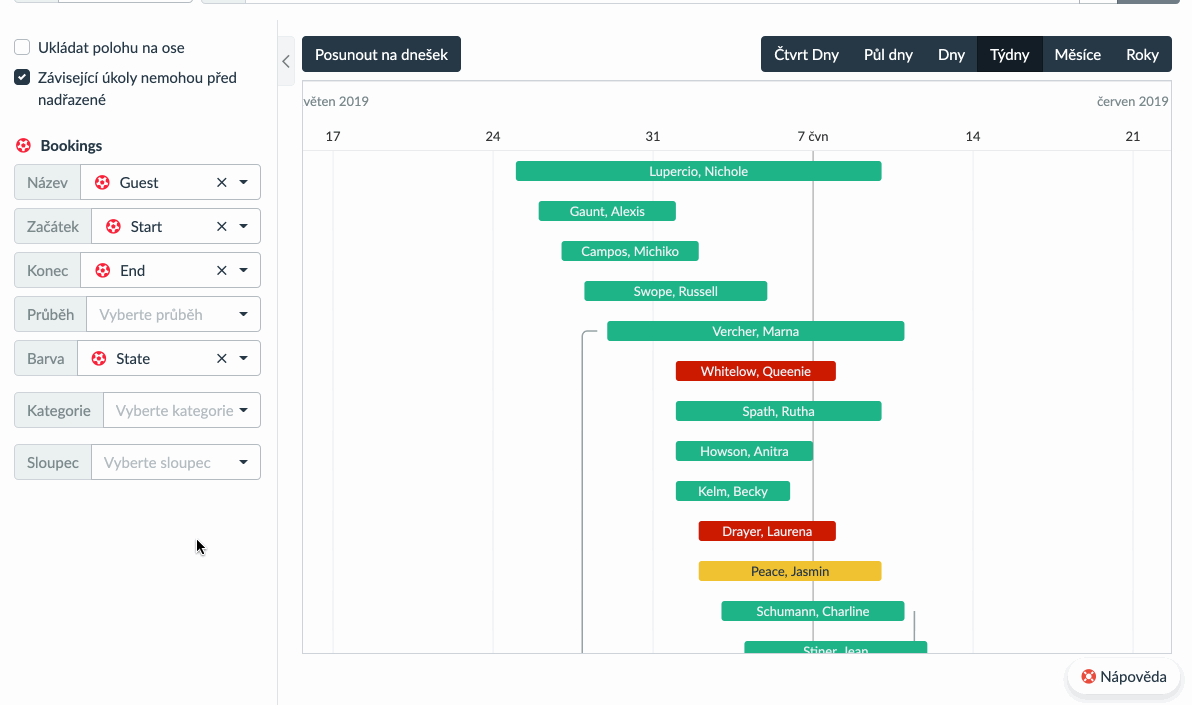
6. Přidání vlastních sloupců
Možná budete chtít před jednotlivými řádky vidět další podrobnosti o položkách. V takovém případě je stačí přidat do konfigurační vlastnosti Sloupec.
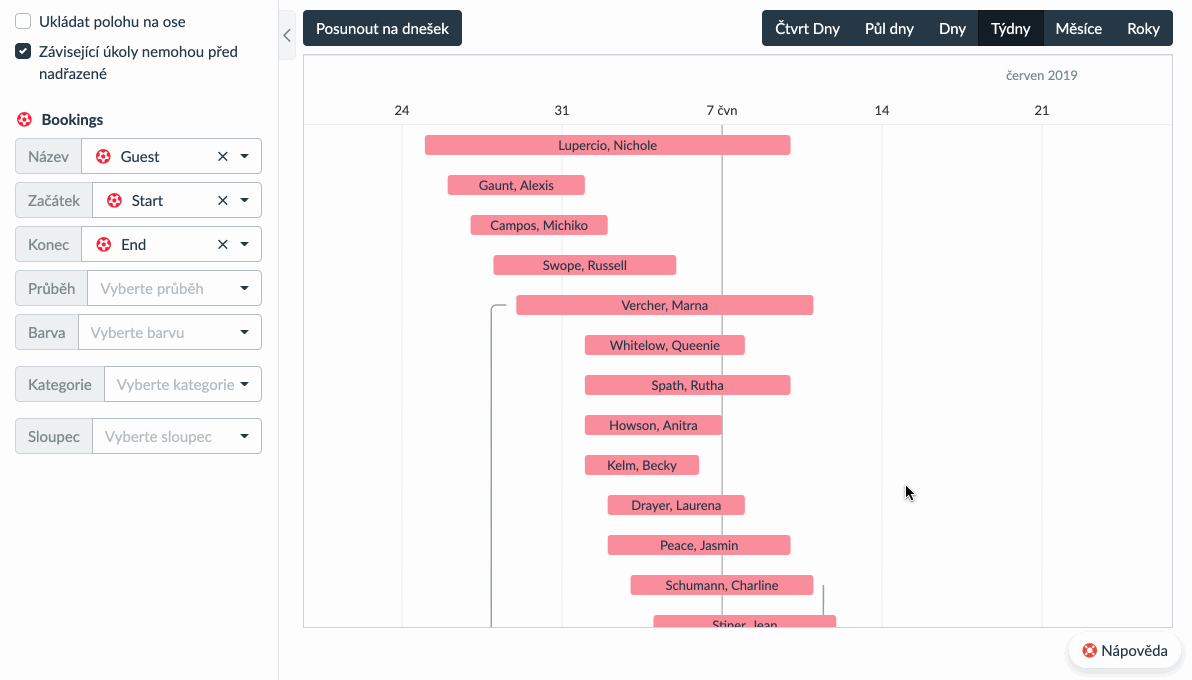
Používání časové osy pro práci s Vašimi údaji
1. Upravte počáteční a koncove datum
Datum zahájení a ukončení můžete upravit přímo v pohledu.
Přetažením středu pásku přesunete celý záznam. Přetažením konců můžete také nezávisle upravovat začátek a konec.
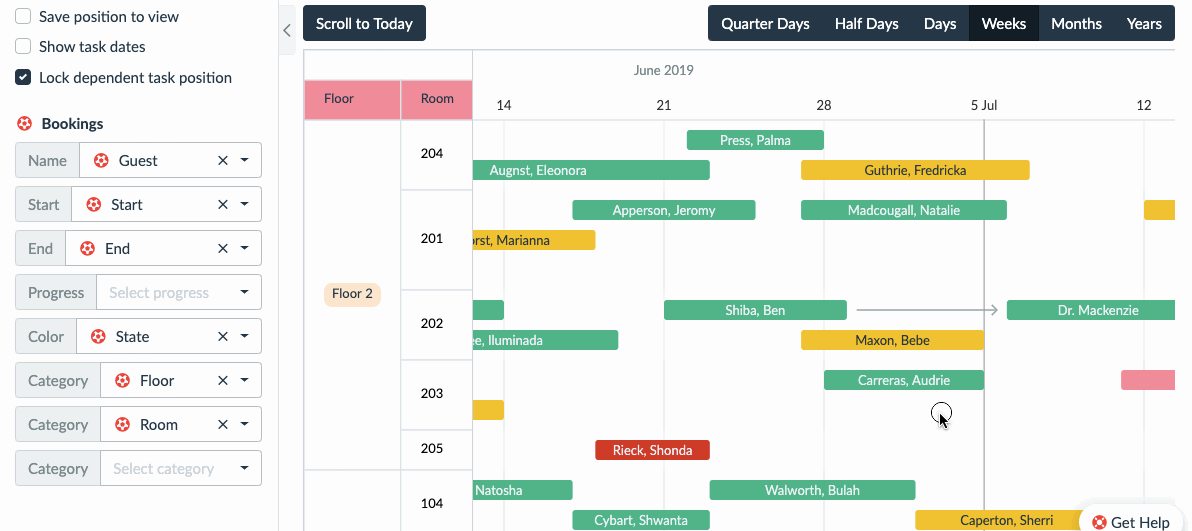
2. Aktualizujte postup
Podobně jako u datumů, můžete také přímo upravit průběh položky.
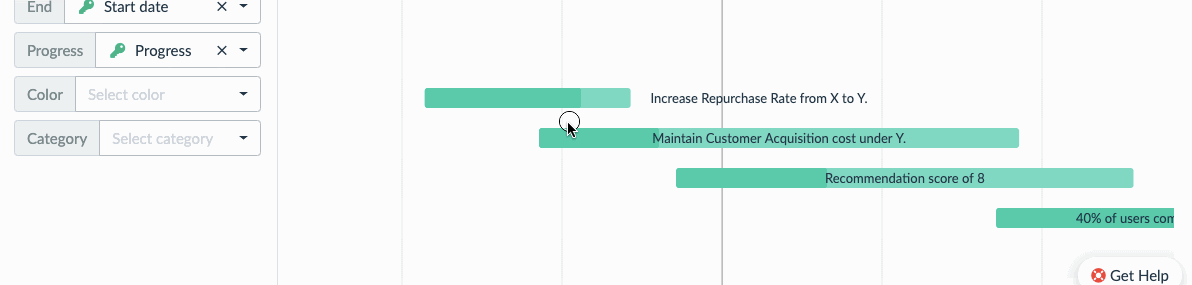
3. Nastavte závislosti
Nastavení závislostí mezi položkami vytváří hierarchickou strukturu (např. úkoly a podúkoly).
Klikněte na malé kolečko na začátku nebo na konci pásku a poté vyberte cílový (podřízený, závislý) záznam (opět kliknutím na něj).
Nezáleží na tom, na kterém konci pásku šipka začíná a končí (vlevo nebo vpravo). Lumeer umístí šipku tak, aby byla vizuálně příhlednější.
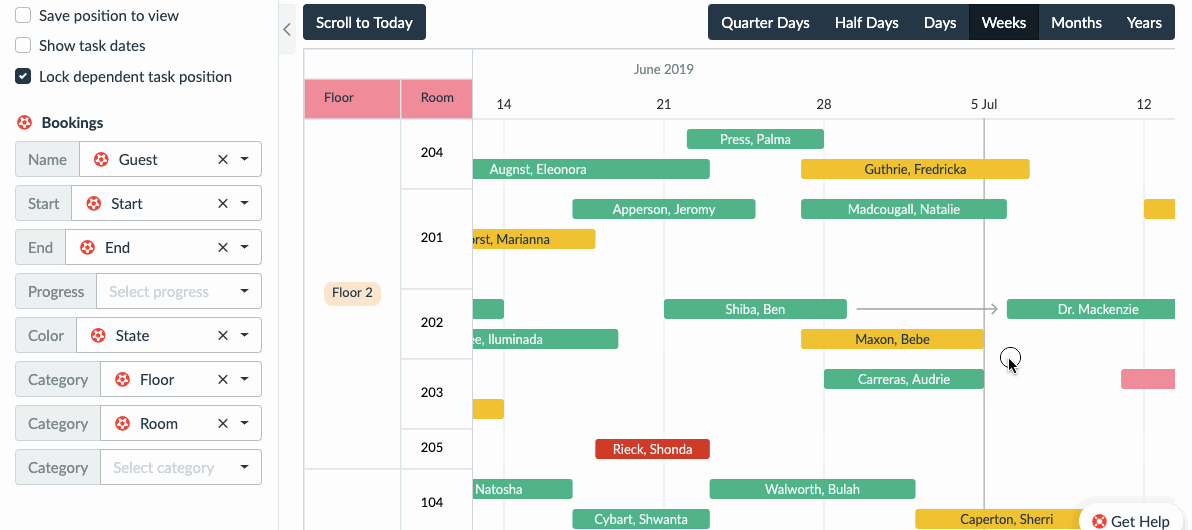
Chcete-li závislost odstranit, klikněte na šipku a poté na ikonu koše.
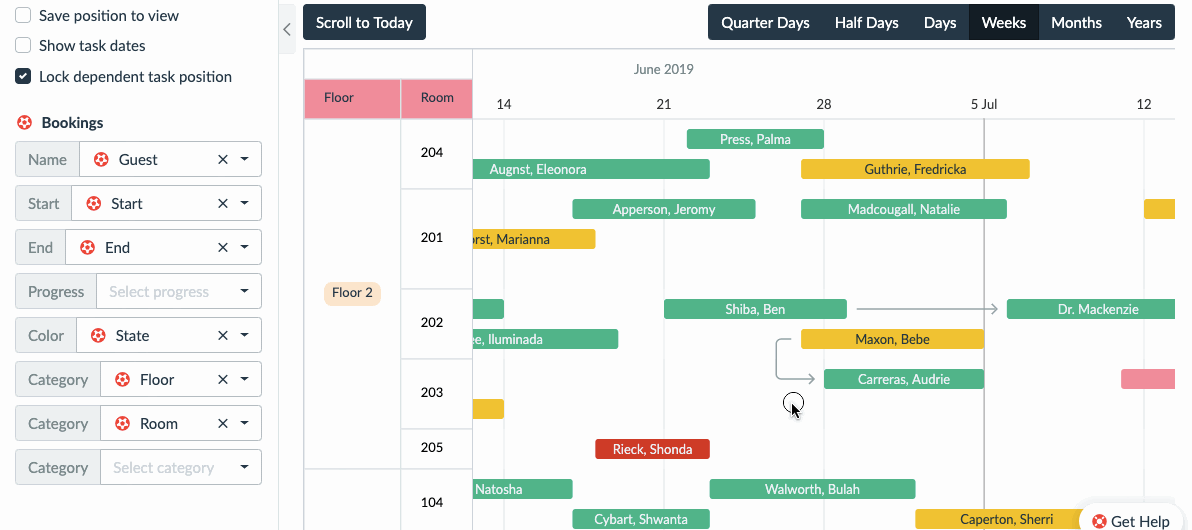
Pokud zapname volbu Závislé úkoly nemohou před nadřazené (což je výchozí nastavení), tak posouvání nadřazeného úkolu nebo události bude posouvat i všechny závislé. Zároveň podřízené úkoly nemohou začínat dřív, než nadřazený úkol.
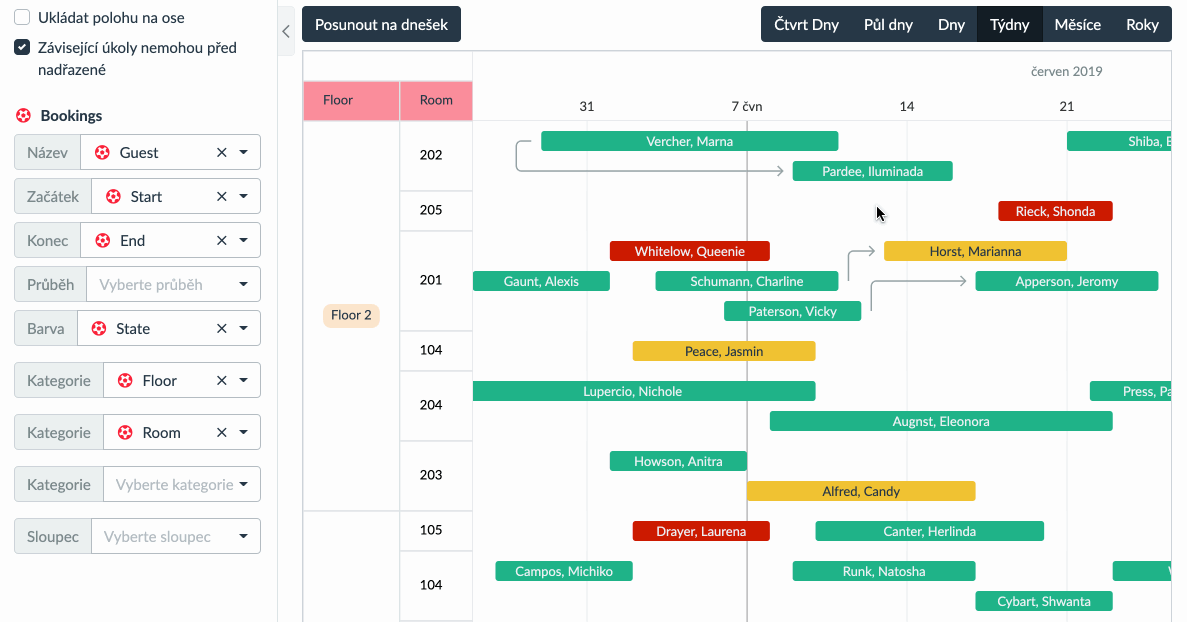
4. Přesouvání mezi kategoriemi
Pokud přesunete události mezi kategoriemi (řádky, plaveckými drahami), změní se jim automaticky odpovídající hodnoty.
Například pokud přesuneme rezervaci pokoje 203 na 205, změní se i hodnota atributu Room (pokoj) z 203 na 205.

5. Detailní zobrazení položky
Kliknutím na položku můžete otevřít její detail, kde můžete změnit některý z atributů, přidat komentář nebo zobrazit historii změn záznamu.
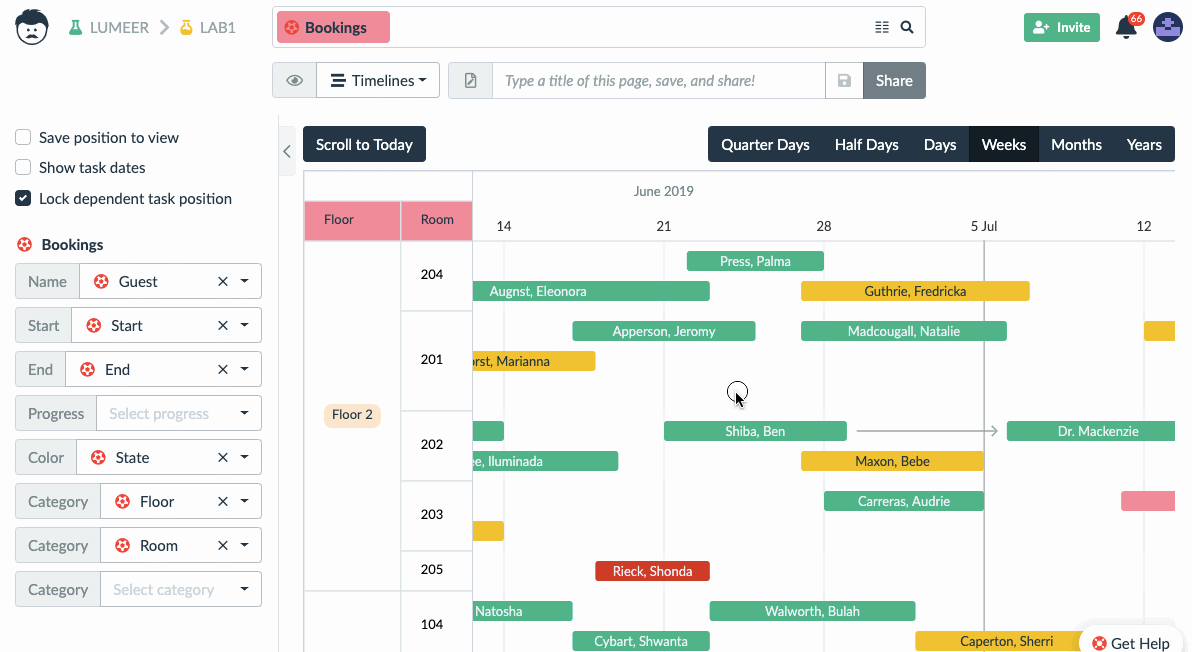
6. Přidávání nové položky
Kliknutím a přetažením myši kdekoliv mimo existující položky se zobrazí vyskakovací okno pro vytvoření nového záznamu.
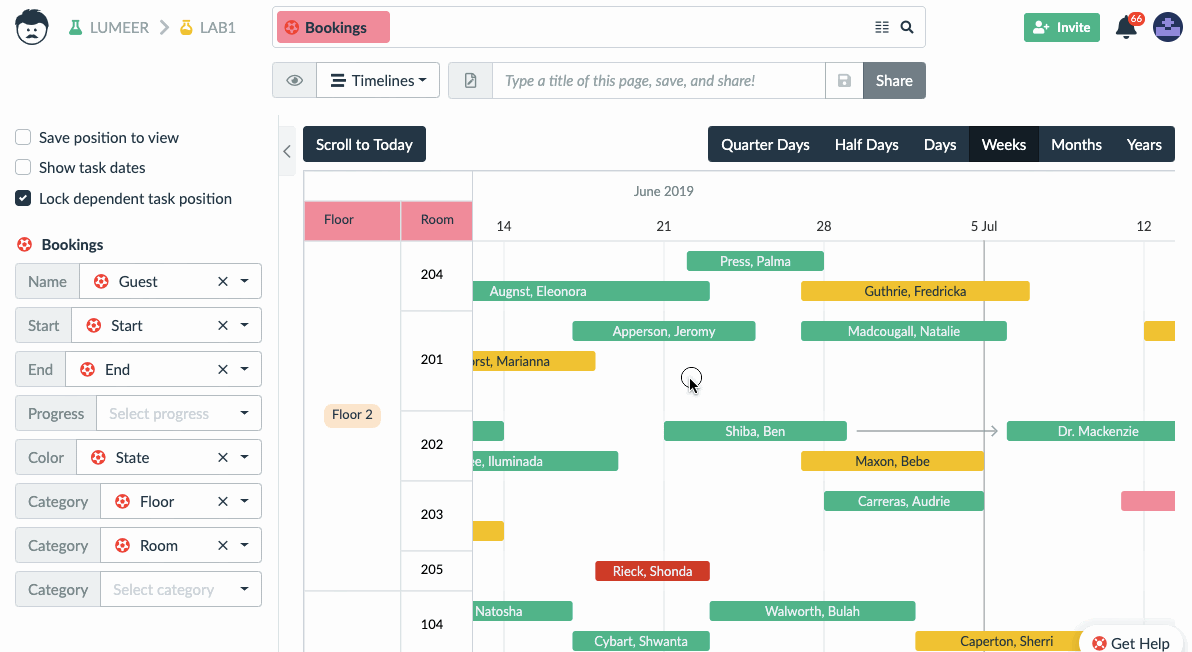
Pokročilé možnosti
Doba trvání jako počáteční nebo koncové datum
Velmi typickým scénářem je zobrazování úkolů na časové ose. Aby to fungovalo, úkoly musí mít datum zahájení a ukončení. (Dobré) úkoly mají obvykle termín (nebo datum dokončení, odevzdání atd.). Ale co datum zahájení?
Datum zahájení není datum, kdy byl úkol vytvořen. Znamená to, že si musíme úkoly pečlivě plánovat a vždy si stanovit datum, kdy na nich začneme pracovat?
Toto je jedna z možností. Další možností je použít odhad doby trvání úkolu – např. jak dlouho trvá práce na úkolu. Jako na následujícím obrázku.

V tomto případě tedy můžete mít jako počáteční datum odhad (atributu typu trvání) a jako koncové datum termín. Začátek úkolu se pak vypočítá jako datum konce mínus odhad.
Co se stane, když přetáhnete úkol nebo změníte jeho začátek či konec myší na časové ose?
| Co se přesune? | Co se stane se Začátkem (trváním)? | Co se stane s Koncem (datumem)? |
|---|---|---|
| Začátek úkolu | Doba trvání se zvýší/sníží | Zůstává stejný |
| Celý úkol | Zůstává stejný | Pohybuje se podle toho, kam úkol přetáhneme. |
| Konec úkolu | Doba trvání se zvýší/sníží | Pohybuje se podle toho, kam přetáhneme konec úkolu. |
Podobně můžete mít datum jako začátek a trvání jako konec. Změny pak podle toho fungují analogicky.
Závěr
Jak jsme mohli vidět, používání časové osy je skutečně efektivní způsob práce s harmonogramy projektů, roadmapami a mnoha dalšími. Nyní si vše můžete sami vyzkoušet!