11 vizuálních pohledů na vaše údaje

Vizuální pohledy na vaše údaje nabízí 11 způsobů, jak si zobrazit vše, co si v Lumeerovi uložíte.
Vaše údaje vždy ukládáte do tabulek, které jsou podobné jako tabulky ve vašem oblíbeném tabulkovém editoru (např. Excel).
Lumeer navíc vašim údajům rozumí a můžete si nastavit datové typy sloupečků.
Tabulka je ale dost nudná a často nepřehledná. Můžete proto využít nejrůznější vizuální pohledy. Je to, jako byste se na vaše údaje dívali z jiného úhlu pohledu, nebo přes jiné brýle.
Nyní se podíváme, jaké vizuální pohledy jsou k dispozici.
Vizuální pohledy na vaše údaje
Pohled Hledání
Pohled Hledání zobrazuje veškeré údaje, které máte uložené ve vašem projektu v Lumeerovi.
V tomto pohledu můžete vyhledávat jakékoliv tabulky, položky (někdy také nazývané záznamy nebo řádky), nebo ostatní uložené pohledy.
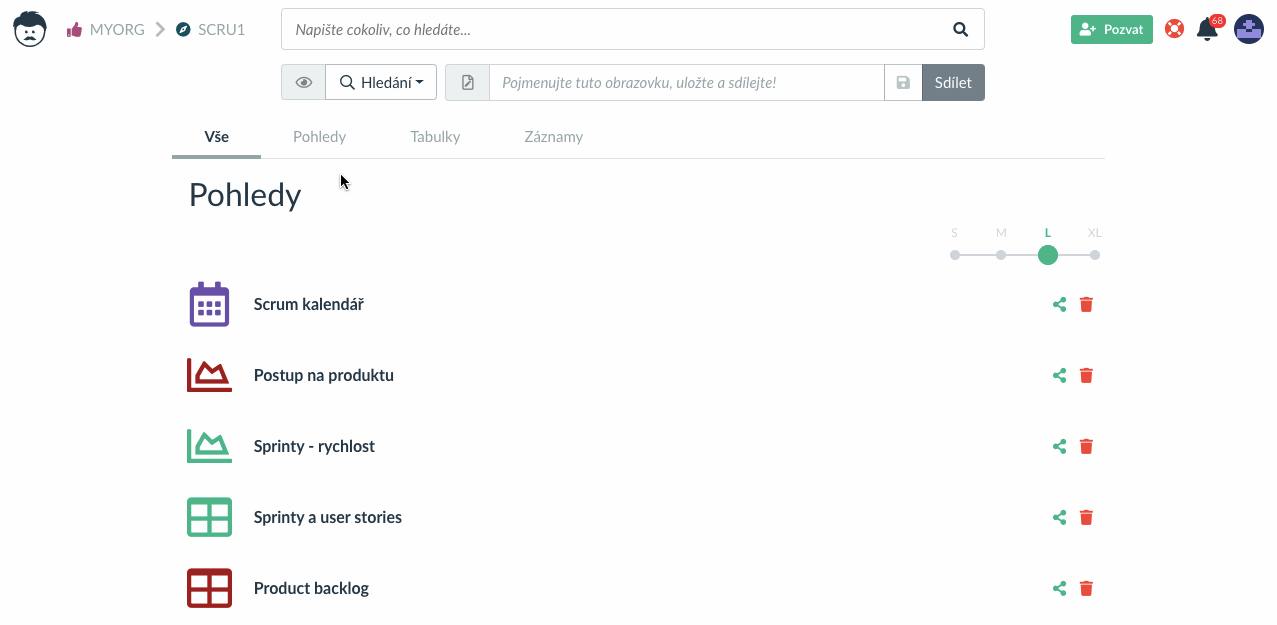
Můžete zde také vytvářet nové tabulky a přistupovat k jejich nastavení.
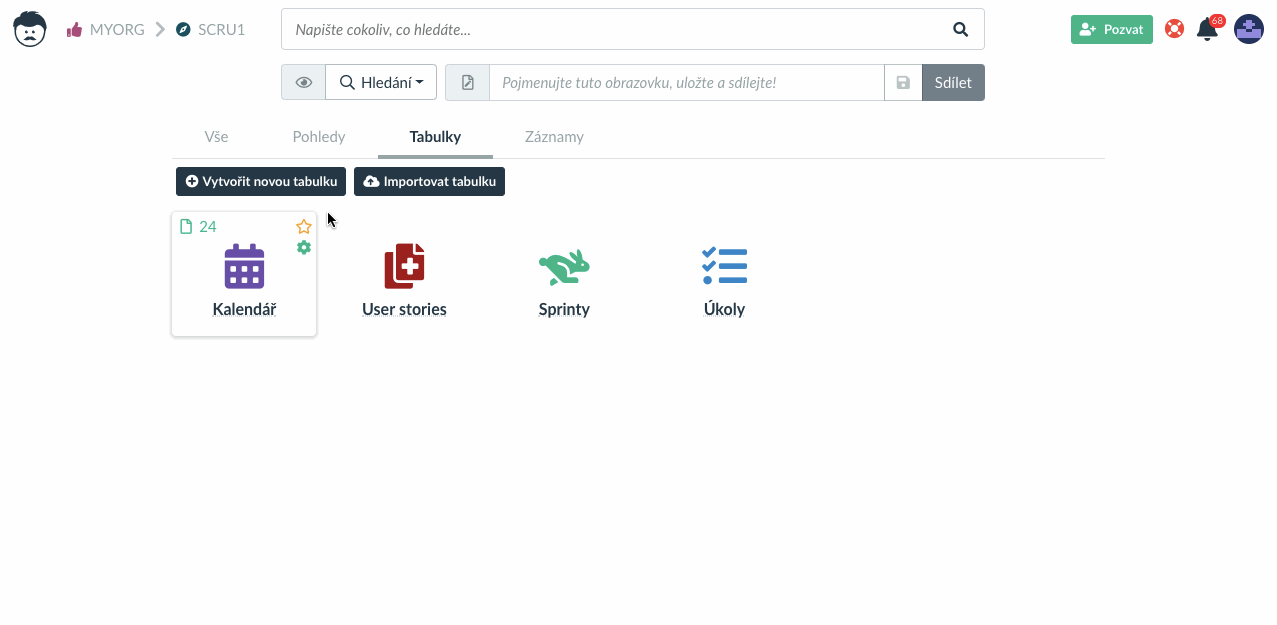
Jednotlivé pohledy lze označit jako oblíbené a tím na ně vytvořit záložku.
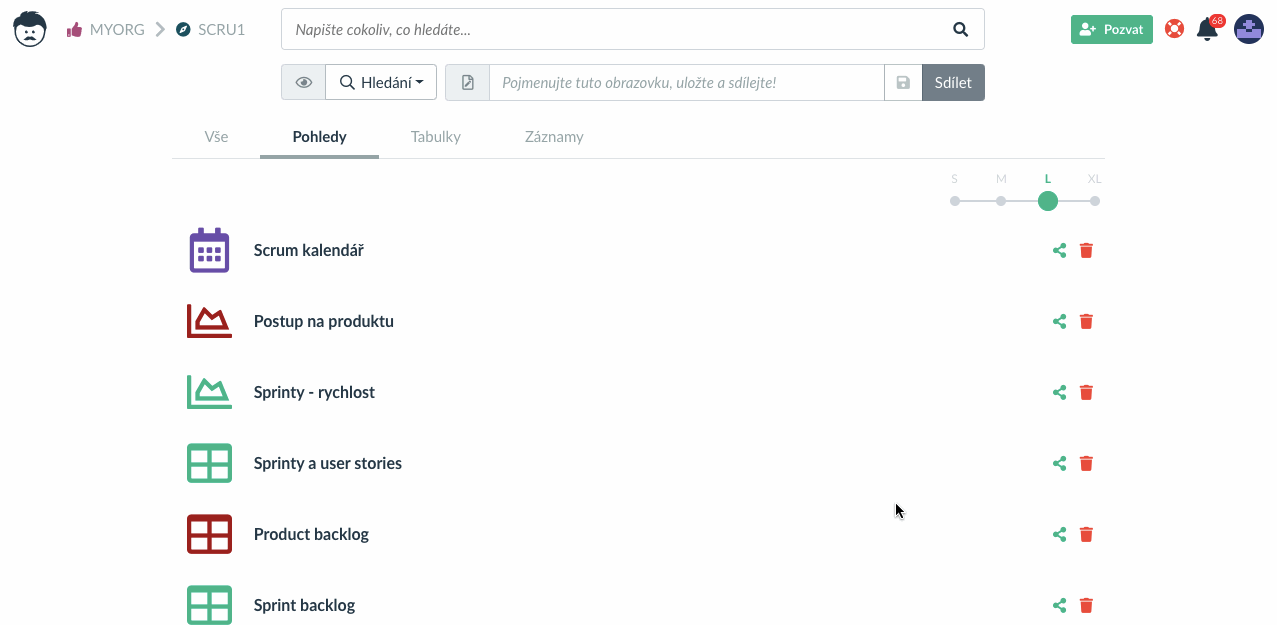
Pohled Hledání funguje také jako domovská obrazovka aplikace a zobrazíte jej kliknutím na ikonu Lumeera v levém horním rohu.
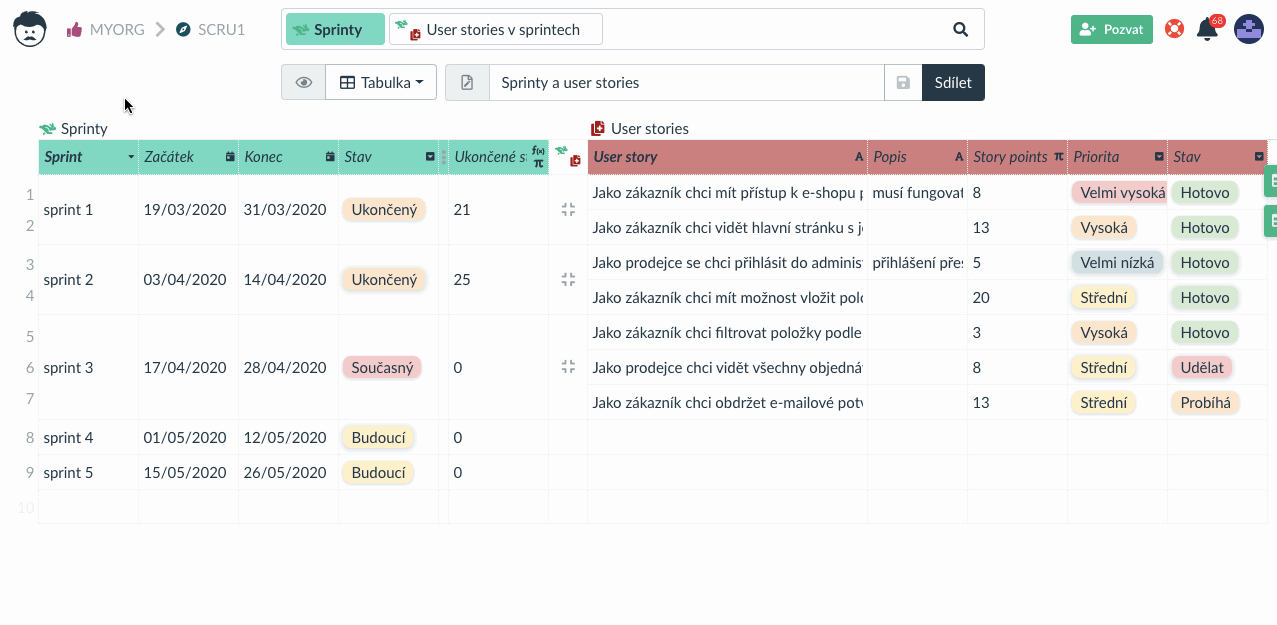
Další informace naleznete v nápovědě k používání pohledu Hledání.
Pohled Tabulka
Tabulkový pohled je nejčastější vizuální pohled na vaše surové údaje. Použijete ho, když kliknete na tabulku v pohledu Hledání.
Pohled Tabulka Vám umožní podívat se na vaše záznamy (řádky) ve formě jakou známe například z Microsoft Excel nebo Google Sheets.
Tento pohled je také vhodným místem, kde dát záznamy do pořádku poté, co je importujete z CSV souboru.

Oproti běžným tabulkám (spreadsheetům) umí Lumeer propojovat více tabulek mezi sebou, nebo třeba nastavit typ sloupečku. Sloupeček pak má (vyžaduje) formát, který očekáváte.
Počet propojených tabulek není nijak omezený. Pro rozumné použití však doporučujeme zobrazovat zároveň maximálně tři až čtyři tabulky. Můžete pak mít více pohledů typu Tabulka pro zobrazení různých propojení.

Tabulka podporuje hierarchické zobrazení řádků a možnost přetahovat sloupečky na libovolné místo. Je také možné sloupčky úplně skrýt.
Existuje možnost přidat sloupce mezi dvě propojené tabulky. To znamená, že hodnoty jsou uloženy v rámci spojení mezi dvěma řádky.
Typickým příkladem je tabulka s objednávkami a tabulka se zbožím ve skladu. U každé objednávky musíme určit množství konkrétního zboží. Tato hodnota se ukládá právě v propojení mezi dvěma tabulkami.
Navíc Lumeer rozumí vkládaným hodnotám v takových sloupečcích a může vám nabídnout další pokročilé funkce a způsoby práce s nimi. Například seskupování datumů podle měsíců, kvartálů nebo roků.
Příklad práce s tabulkami můžete nalézt například v dokumentaci k projektové šabloně Výkazy práce.
Víc se o tabulkovém pohledu dozvíte v článku používání tabulkového pohledu.
Pohled Workflow
V pohledu Workflow můžete filtrovat, třídit a seskupovat své pracovní položky. Můžete také rychle přepínat mezi detaily položek, prohlížet si propojené záznamy a manipulovat s nimi, vkládat komentáře k pracovním položkám, nebo si prohlížet jejich historii změn (protokol auditu).
Navíc máte plnou kontrolu nad tím, jaké atributy (sloupce) se kde zobrazí.
Workflow pohled také umožňuje zobrazit několik různých tabulek na jedné obrazovce.

Základní hodnota použití pohledu Workflow je v panelu podrobností. V tomto panelu podrobností naleznete vše o vybraném záznamu. Pro vaše pohodlí můžete změnit velikost panelu podrobností podle potřeby.
Jedním z nedávných přírůstků do pohledu Workflow je plná podpora skládacích hierarchií. To je užitečné zejména pro pod-úkoly.
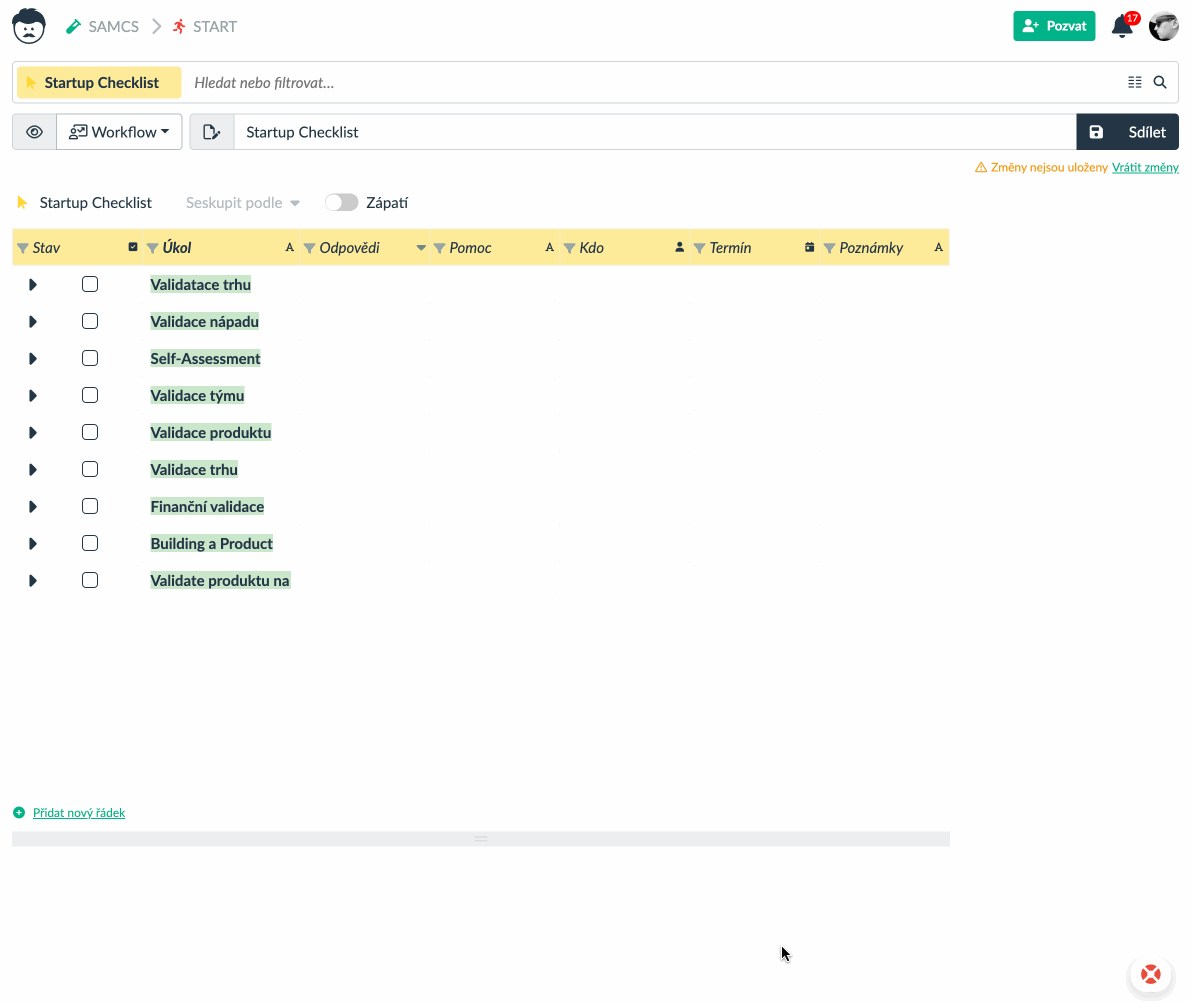
Další informace a vše o podrobnostech pohledu Workflow naleznete v článku používání Workflow pohledu.
Pohled Detail
Pohled Detail zobrazuje jednotlivé položky formou kartotéky. U každé položky vidíte veškeré atributy a jejich hodnoty. Navíc můžete upravovat typy atributů a funkce.
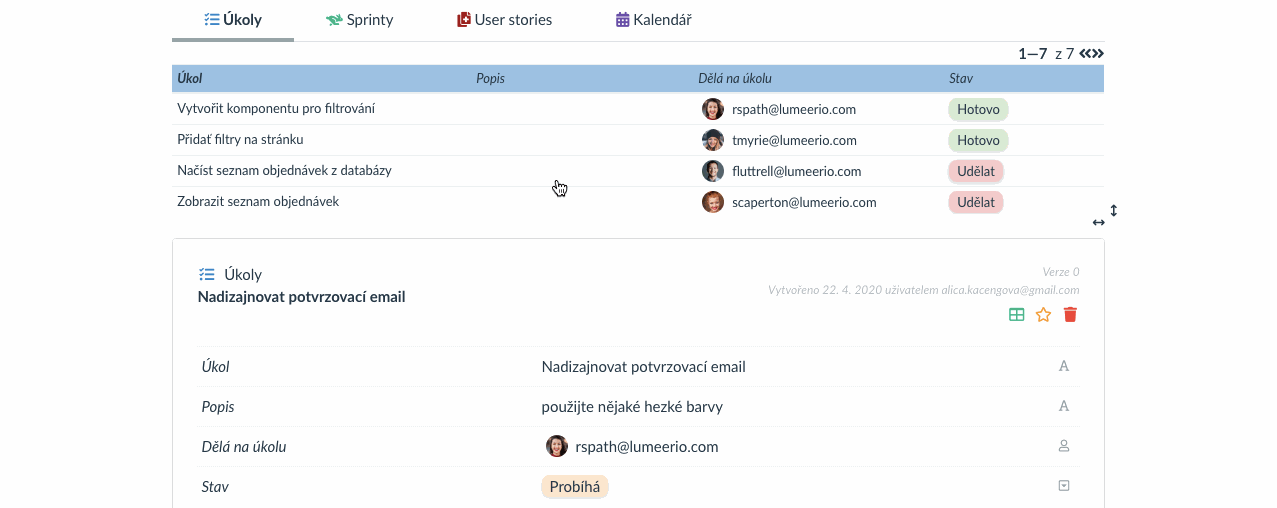
Mezi položkami lze rychle přepínat pomocí výběru v náhledové tabulce. U vybrané položky pak lze upravit kteroukoliv hodnotu.
Můžete pracovat s propojenými záznamy. Připojit nebo odpojit záznam z jiné tabulky. Můžete se přepnout na připojený záznam a takto procházet celou hierarchii propojení.
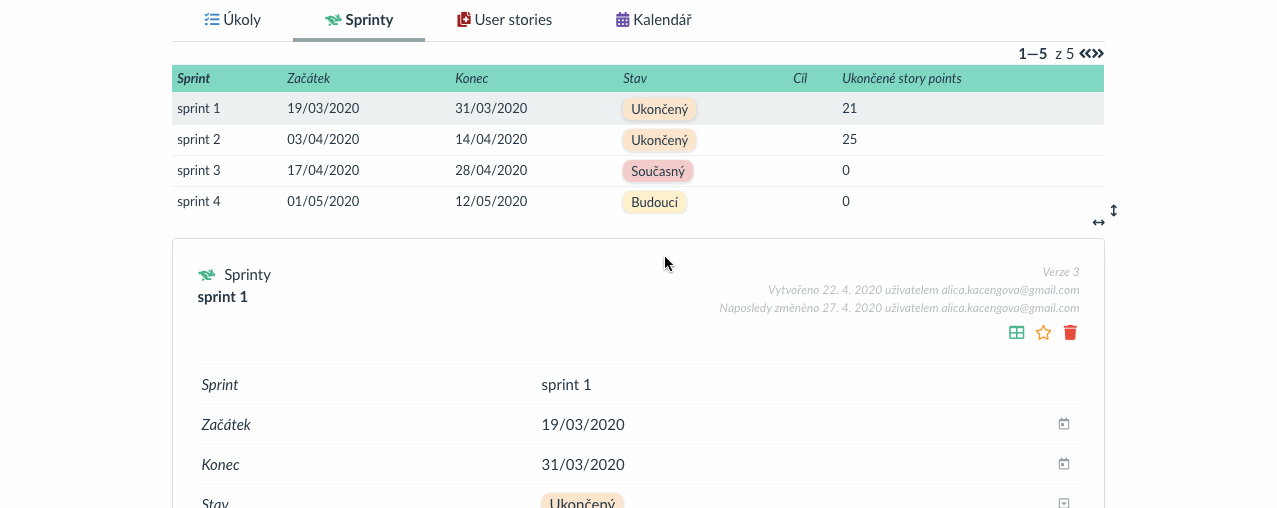
Tento typ pohledu se výborně hodí k hromadným úpravám.
Přečtěte si více o tomto vizuálním pohledu na vaše údaje v článku o používání detailního pohledu.
Pohled Nástěnka (Kanban)
Pohled Nástěnka ukazuje položky na nástěnce roztříděné do sloupců. Názvy sloupců mohou vycházet z hodnot kteréhokoliv atributu položek.
Většinou se používají sloupce podle stavu úkolu, přiřazeného člena týmu, nebo podle sprintu (pokud rodělujeme úlohy do sprintů).
Typická použitím nástěnky (Kanbanu) jsou:
- úkoly nebo projekty podle stavu
- úkoly podle přiřazené osoby
- úkoly podle sprintů
- zákazníci podle stavu rozpracování v prodejním kanále
Prostě cokoli, co je třeba vizuálně rozdělit do skupin a pohybuje se mezi skupinami. Pohyby mezi sloupci v pohledu nástěnky se podobají přechodům mezi stavy procesu. Tímto způsobem lze implementovat pracovní postup.
Naprostá volnost v pojmenování a počtu jednotlivých stavů Vám umožní přizpůsobit se jakémukoliv projektu a situaci. Navíc si můžete vše upravovat v čase spolu s růstem vaší firmy.
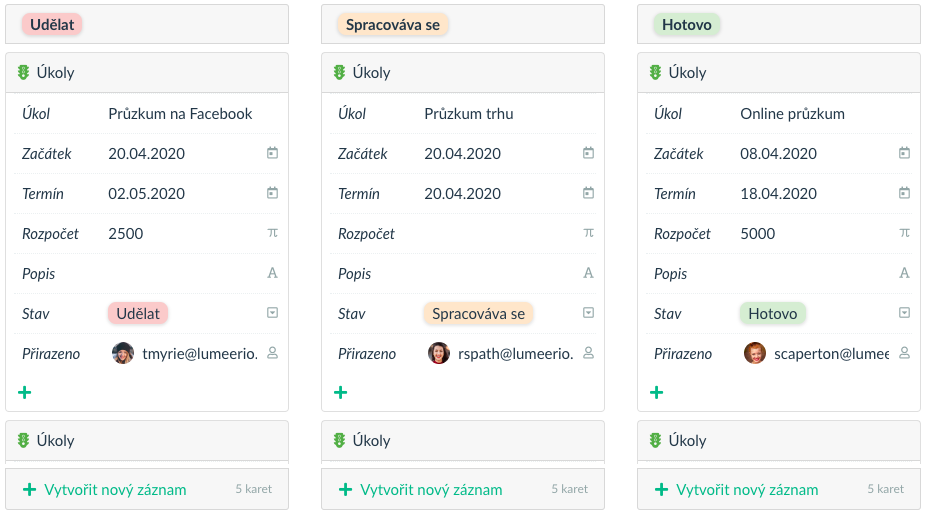
U každého sloupce vidíte kolik je v něm karet (zobrazené v zápatí). Můžete také vybrat atribut, jehož hodnoty se budou agregovat v záhlaví (např. součet ztráveného času, součet rozpočtů, součet bodů jednotlivých úloh atd.)
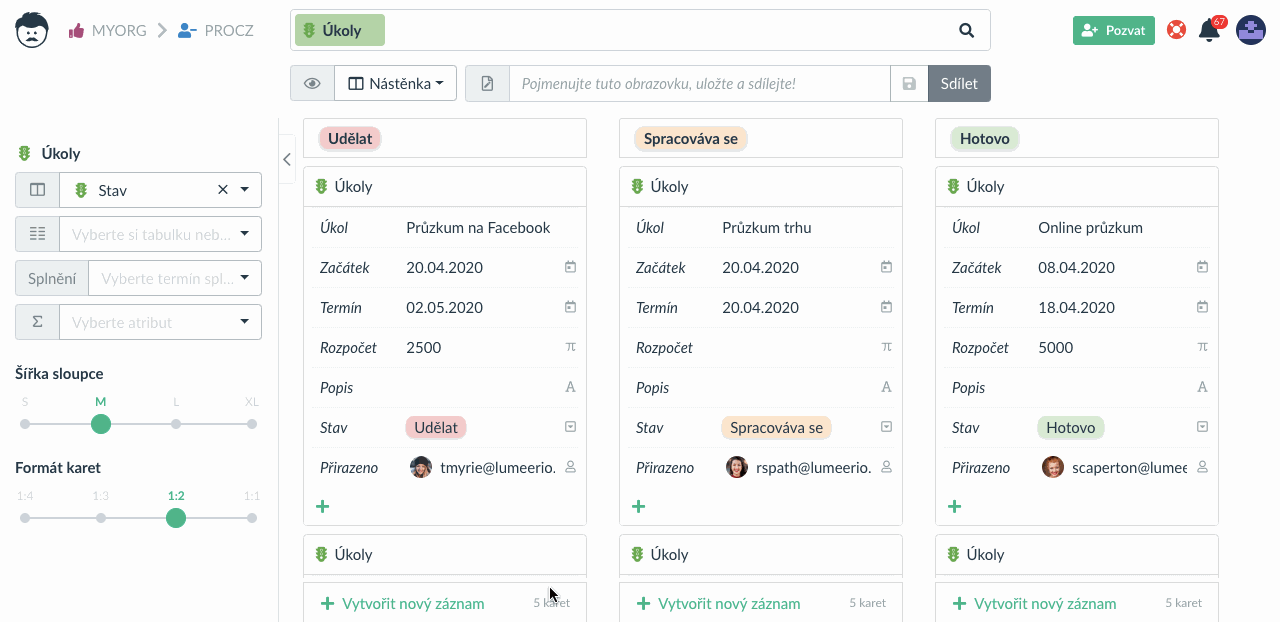
Můžete také vybrat atribut určující termín dokončení. Na kartách pak uvidíme upozornění na blížící se termín dokončení, nebo že už je úkol po termínu.
Můžete také zvolit sloupec, který značí stav dokončení. Upozornění se zde pak zbytečně nezobrazují.
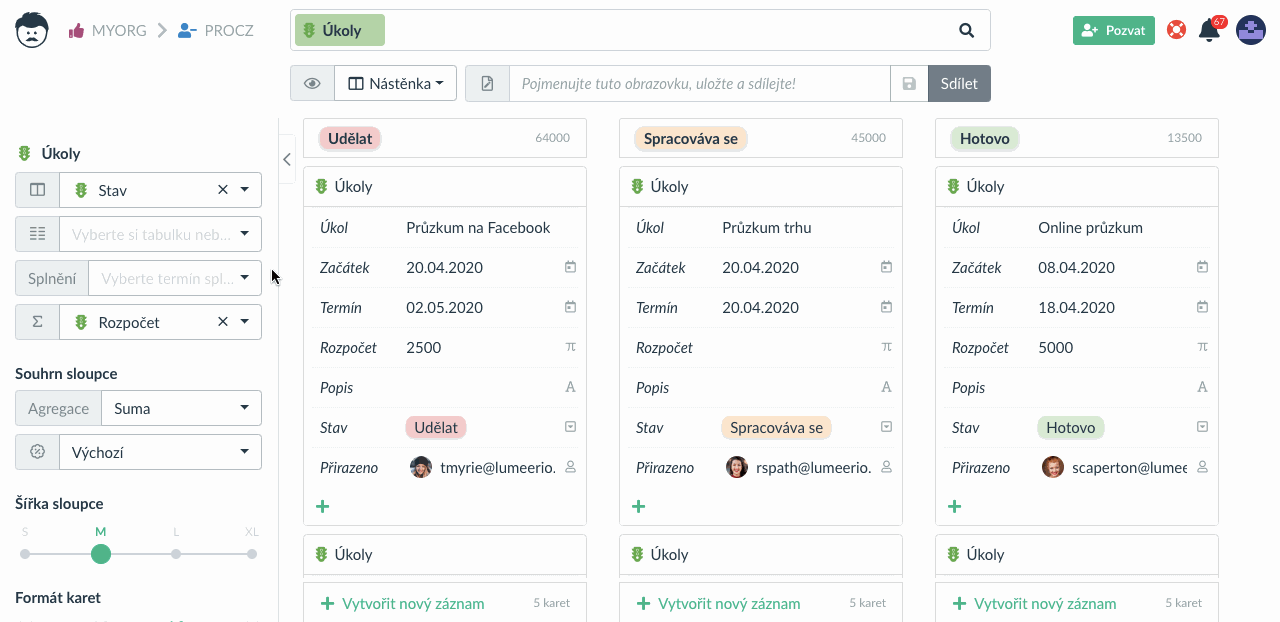
Pořadí sloupců na nástěnce lze měnit přetažením myši. Karty lze myší také přesouvat mezi sloupci.

Můžete přímo měnit hodnoty na kartách. Změnou hodnoty určující sloupec se karta sama přesune na správné místo na nástěnce.
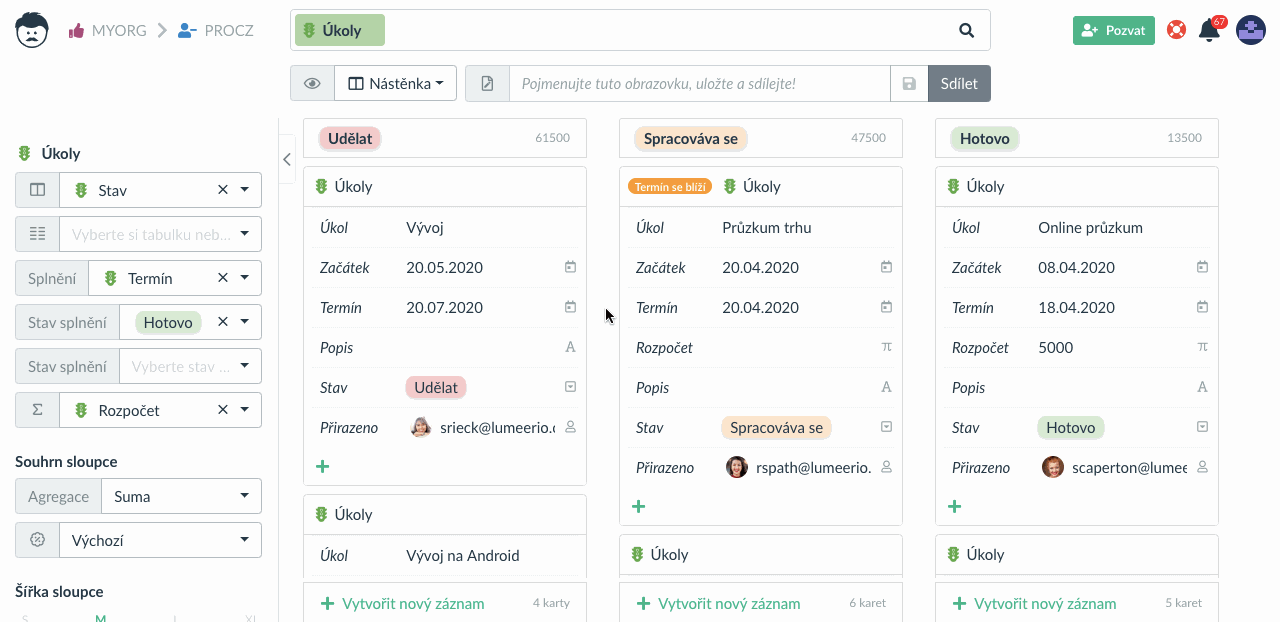
Nastavte si jaké atributy a v jakém pořadí uvidíte na kartách.
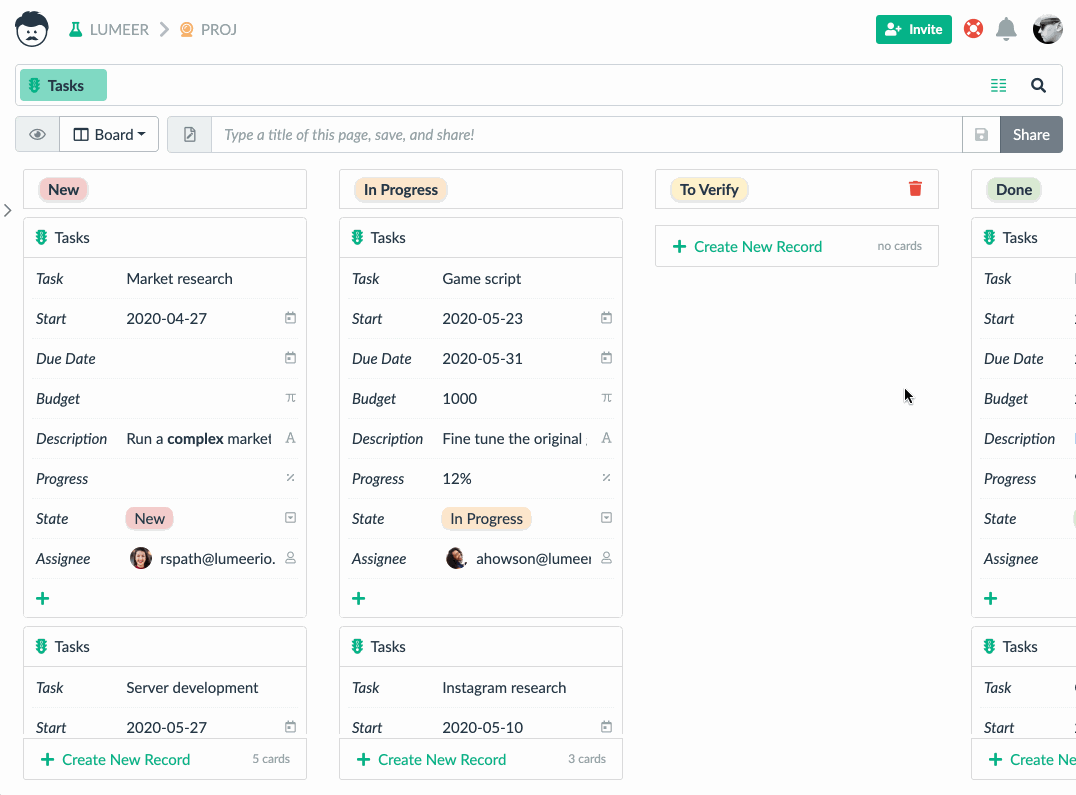
Příklad využítí pohledu Nástěnka naleznete v článku Ako sledovať stav projektu na nástenke.
Více si o tomto vizuálním pohledu na vaše údaje přečtete v článku o Používání nástěnkového pohledu.
Pohled Časová osa (Ganttův diagram)
Časová osa (nebo také Ganttův diagram) je velmi mocným nástrojem, protože dokáže zároveň zobrazit až 7 různých hodnot ke každému záznamu/řádku/položce..
Časová osa se typicky používá pro zobrazení:
- úkolů,
- projektů,
- zakázek,
- vytížení zdrojů (např. rezervace pokojů v hotelu),
- plánovaných událostí apod.
Na časové ose můžete dokonce zobrazit více než 7 hodnot (jak vidíte níže). Co vše můžeme zároveň vidět u každé položky a jak můžeme tyto hodnoty měnit?
Popis položky (např. název úkolu) – můžete jej upravit v detailu položky po dvojitém kliknutí na ni.
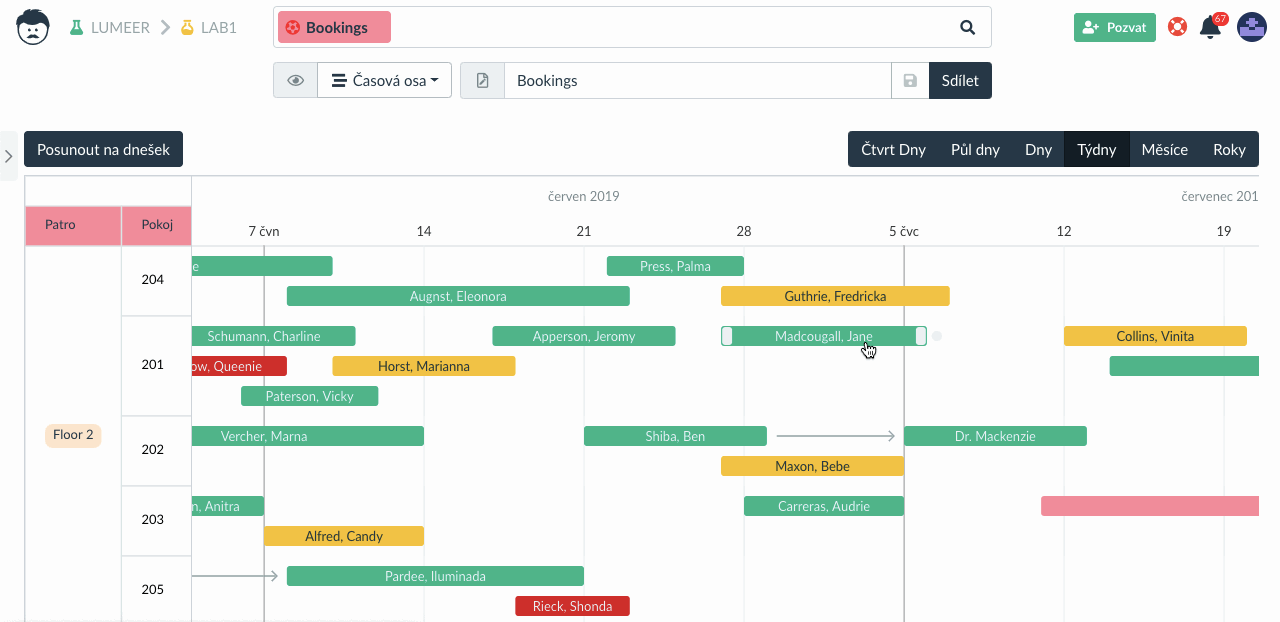
Počáteční datum, milník, koncové datum, postup (v procentech) – toto vše upravujete pohým tažením myši.
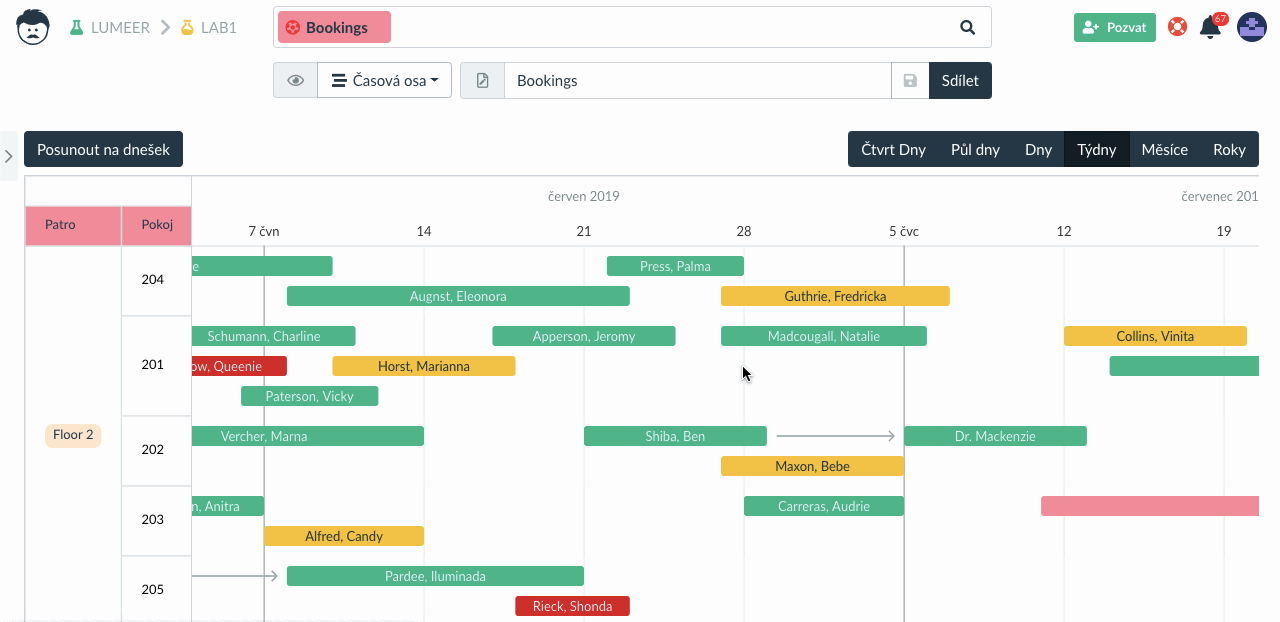
Barva (např. stav úkolu) – může být upraveno automaticky např. po dosažení 100% postupu, nebo v detailu položky.
Časová osa může používat výběr, zaškrtávátko, barvu a postup pro určení barvy.
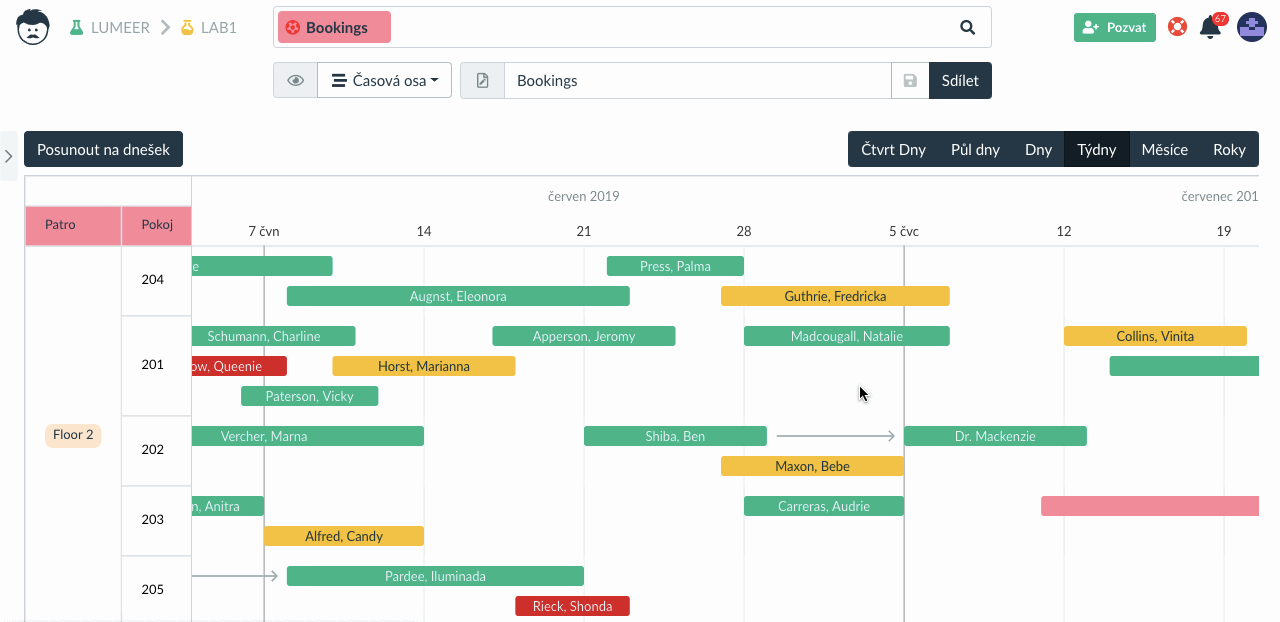
Závislosti neboli hierarchie mezi položkami, zobrazeno jako čáry – opět upravujete tažením myši.
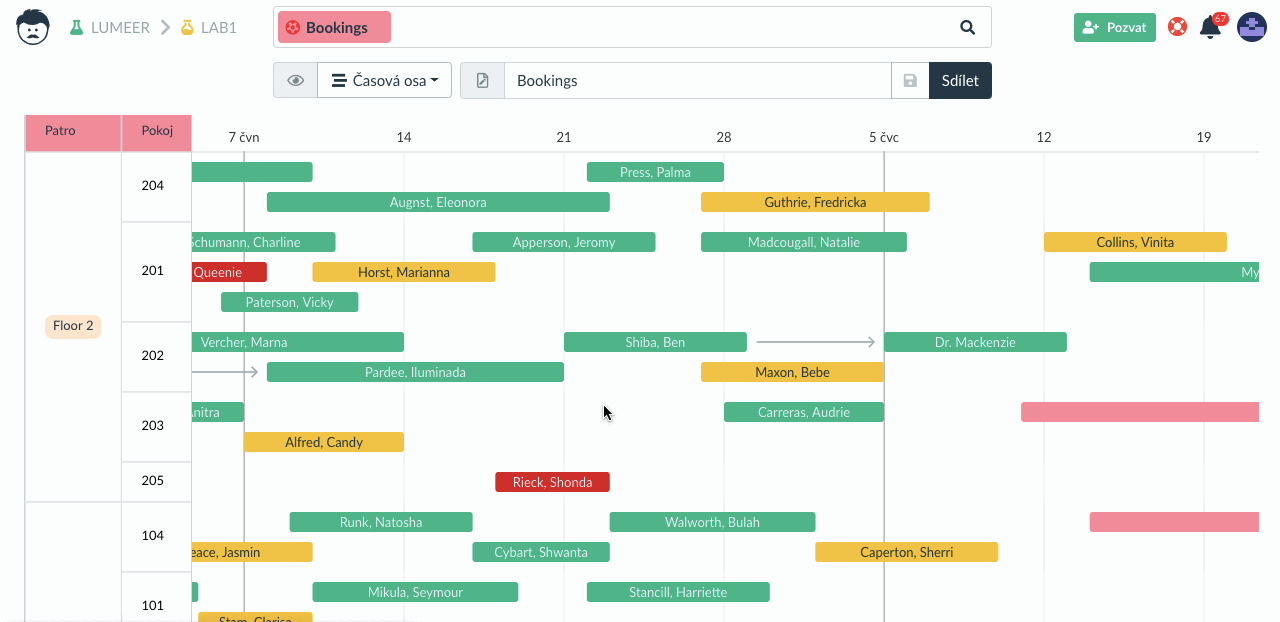
Kategorie (tzv. plavecké dráhy) – teoreticky můžeme mít neomezené množství kategorií a podkategorií. Položky mezi kategoriemi můžete přetahovat pomocí myši.
Mimochodem časová osa mohou použít libovolný počet atributů pro určení kategorií.
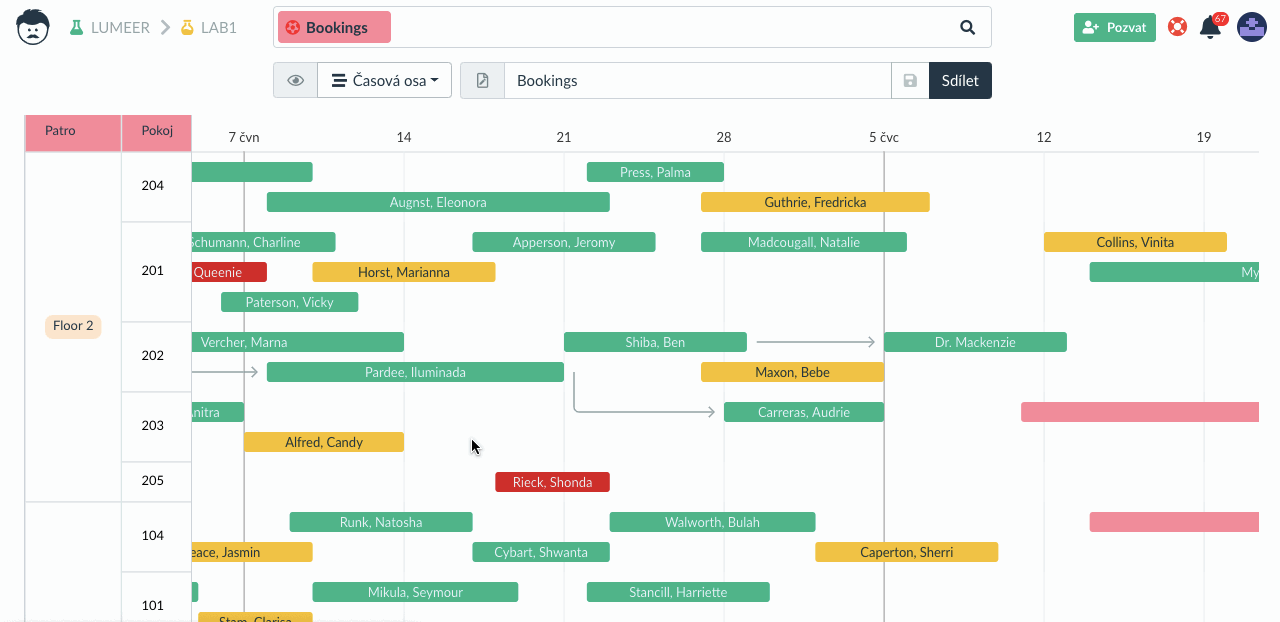
Nová položka může přidána tažením myši ve volné oblasti na časové ose.
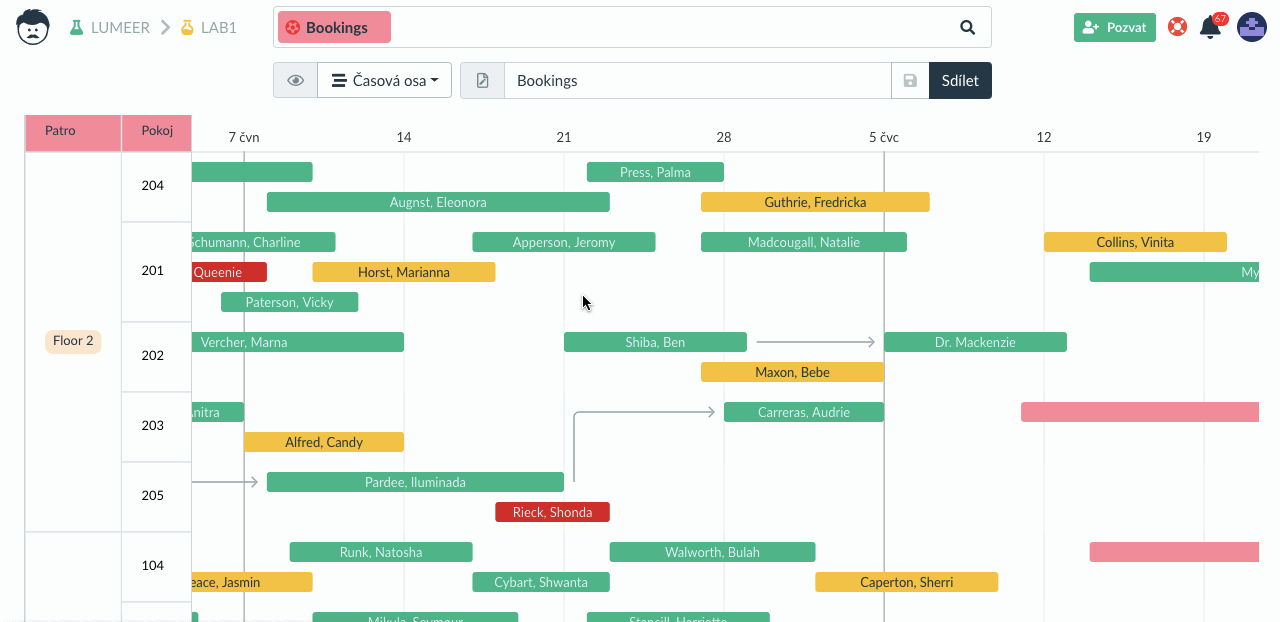
Můžete také zobrazit časovou osu v různé úrovni detailu jako jsou dny, týdny, měsíce atd.
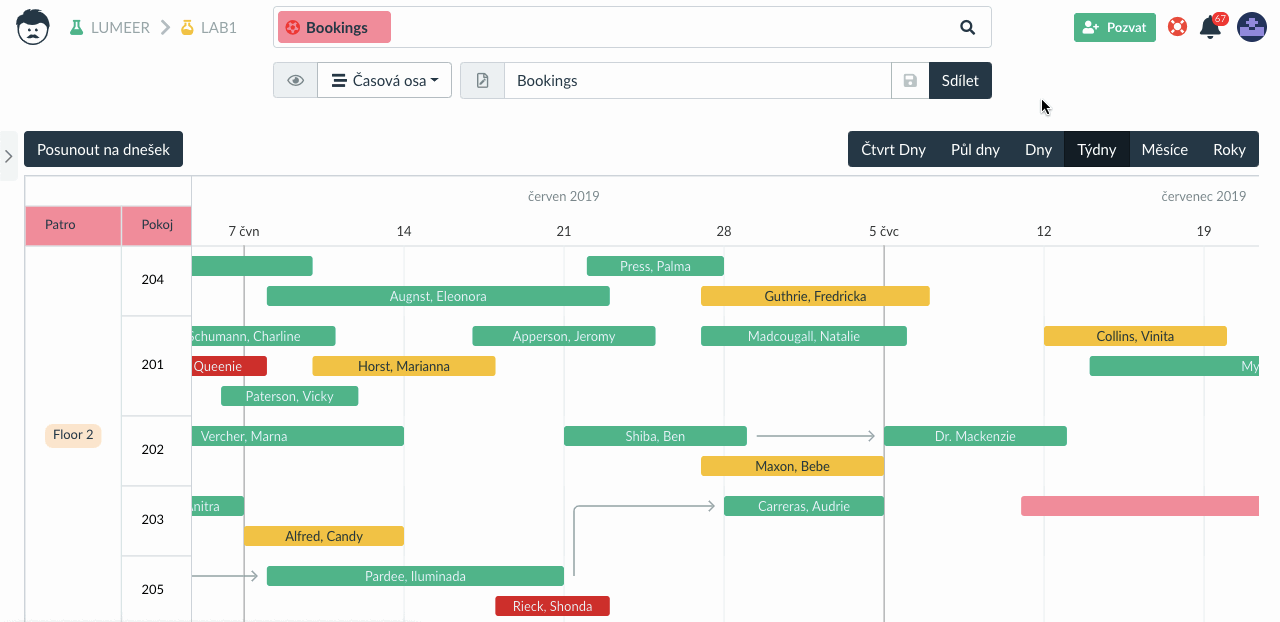
Ganttův diagram je předvedem se všemi svými dovednostmi v šabloně pro práci z domu. Zkuste si ji ještě dnes!
Integrace umožňují synchronizaci s jinými aplikacemi pro plánování.
Přečtěte si více o možnostech tohoto vizuálního pohledu v článku o používání časové osy.
Pohled Kalendář
Pohled Kalendář zobrazuje položky v kalendáři nebo v agendě. Těmito položkami mohou být například události, úkoly, rezervace, termíny, doručené objednávky apod.
Více typů položek z různých tabulek můžete zobrazit naráz v jednom kalendáři, což poskytuje celkový přehled o situaci a umožňuje přesné plánování.
Položky mohou trvat několik dní a mohou se přesouvat v kalendáři pomocí myši.
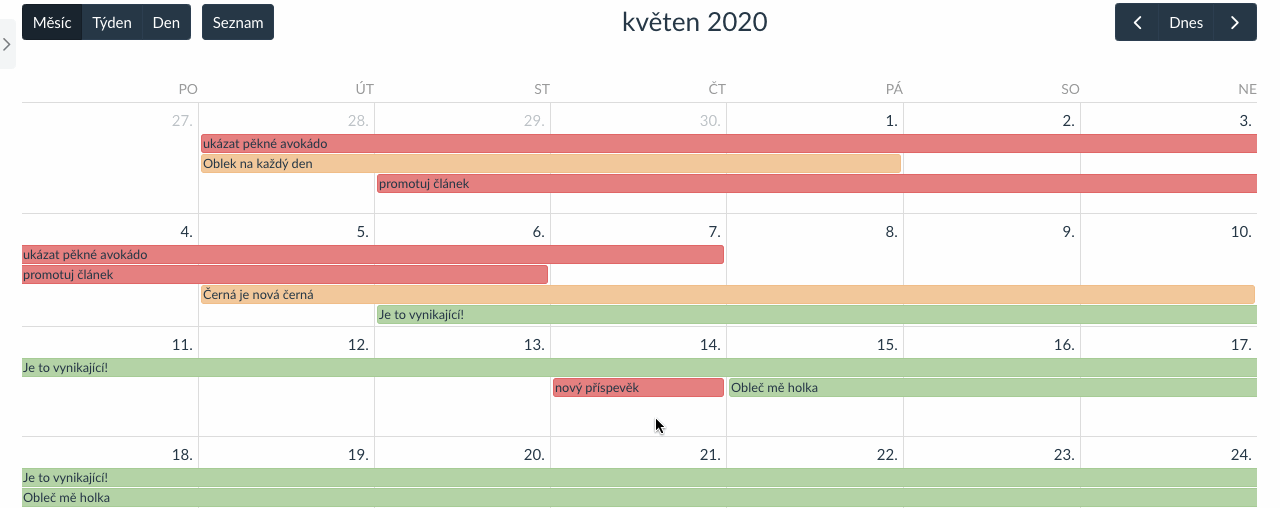
Nové položky přidáte kliknutím kdekoli v kalendáři, existujíci položky upravíte v detailu dvojitým kliknutím.

Kalendář umožňuje různé úrovně zobrazení detailu (měsíce, týdny, dny, agenda). Při otevírání kalendáře se může zobrazení automaticky posunout na dnešek nebo na poslední uloženou pozici.

Zobrazení agendy (jak je uvedeno výše) může být velmi efektivní při plnění objednávek, jednu po druhém v časové posloupnosti. Nebo jednoduše na zobrazení celého svého denního programu.
Speciální funkce umožňuje v kalendáři použít sloupců se skupinami událostí. To je užitečné při porovnávání kalendáře různých lidí, týmů, zdrojů atd. Sloupce můžete používat v zobrazení dne a týdnu.
Například v našem svatebním plánovači se skupiny kalendáře používají k zobrazení aktivit jednotlivých skupin svatebních hostů.
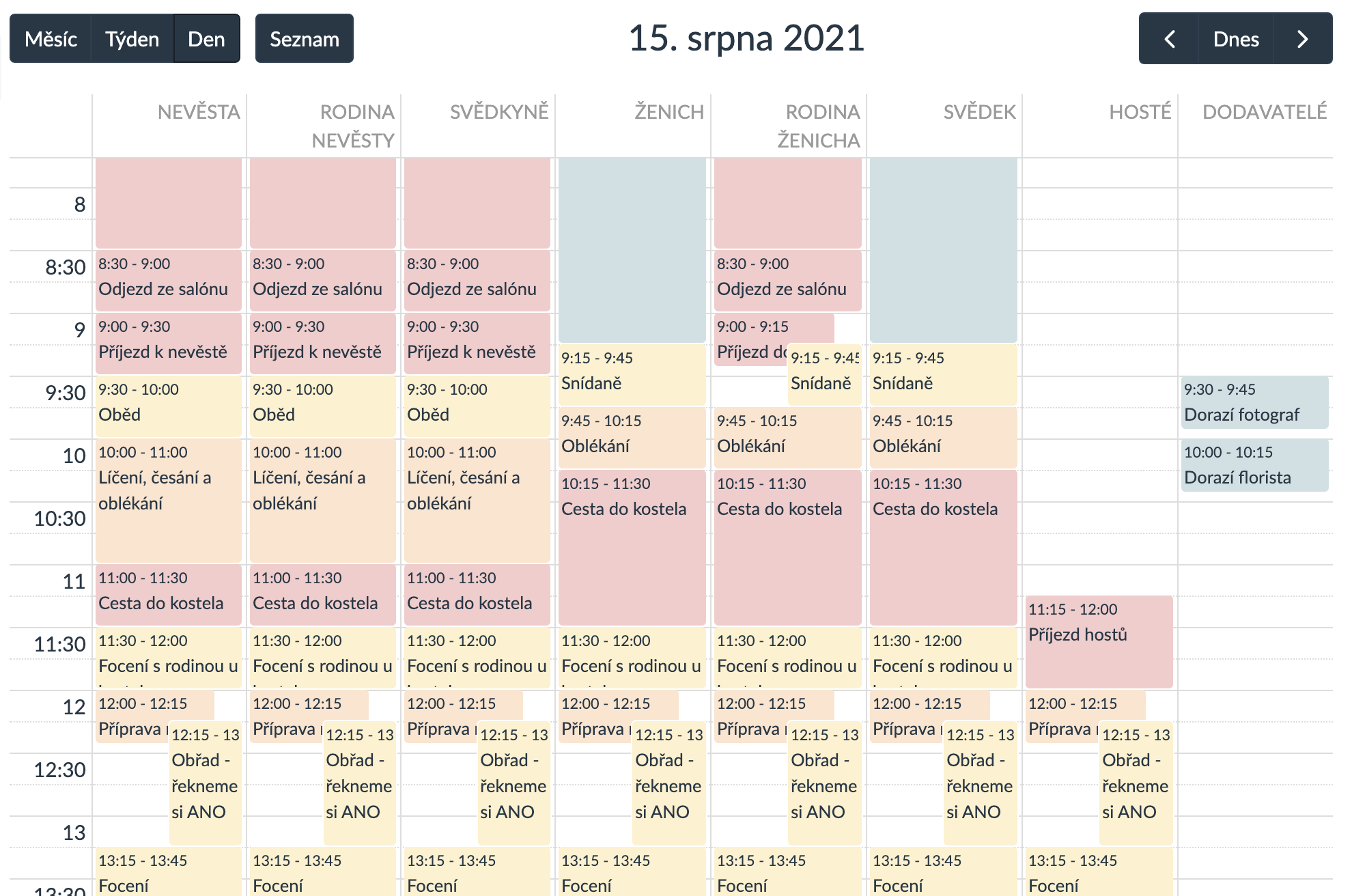
Stejná událost může být přítomna ve více sloupcích, pokud ovlivňuje stejné skupiny. Přetažením jedné samozřejmě upravíte i všechny související. Jednoduše na jeden klik.
Integrace umožňují synchronizaci s jinými aplikacemi na kalendář.
Více se dozvíte v článku o používání kalendářového pohledu.
Pohled Graf
Pohled Graf dokáže agregovat data stejně pokročilým způsobem jako Pivot tabulka (viz níže). Jen s tím rozdílem, že výsledek je zobrazen v grafu. V současné době podporujeme zobrazení čárového, sloupcového, koláčového a bublinového grafu.
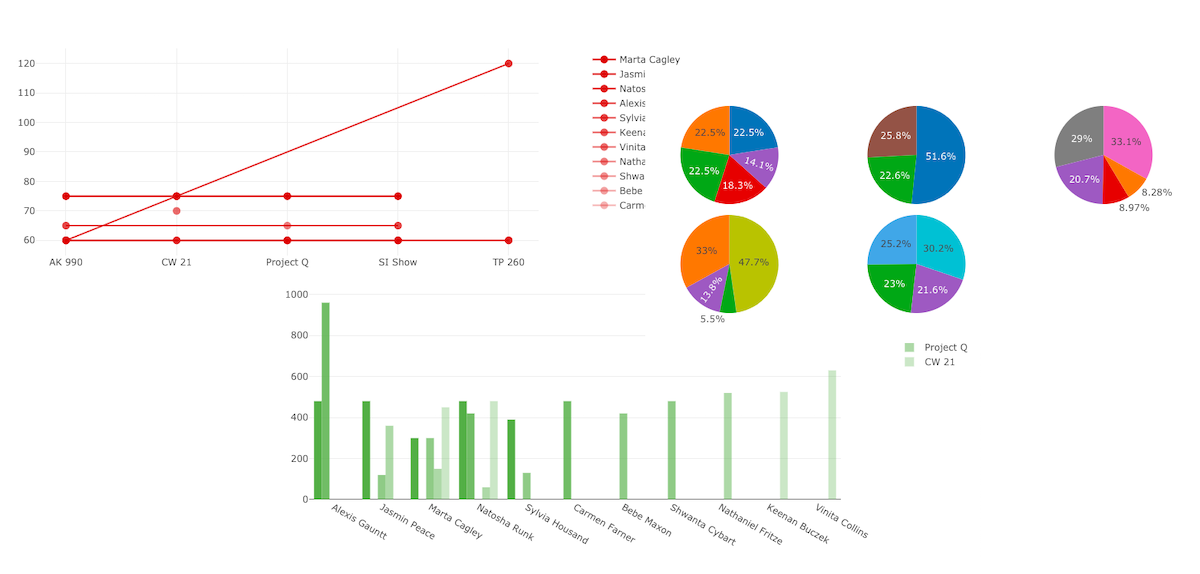
Nové typy grafů neustále přidáváme na základě požadavků od klientů.
V grafu můžete současně použít dvě nezávislé Y osy. Celý graf je také interaktivní – můžete přibližovat zvolené oblasti, měnit měřítko os, svázat osy, nebo je naopak nechat dynamicky škálované. Můžete si také uložit snímek grafu.
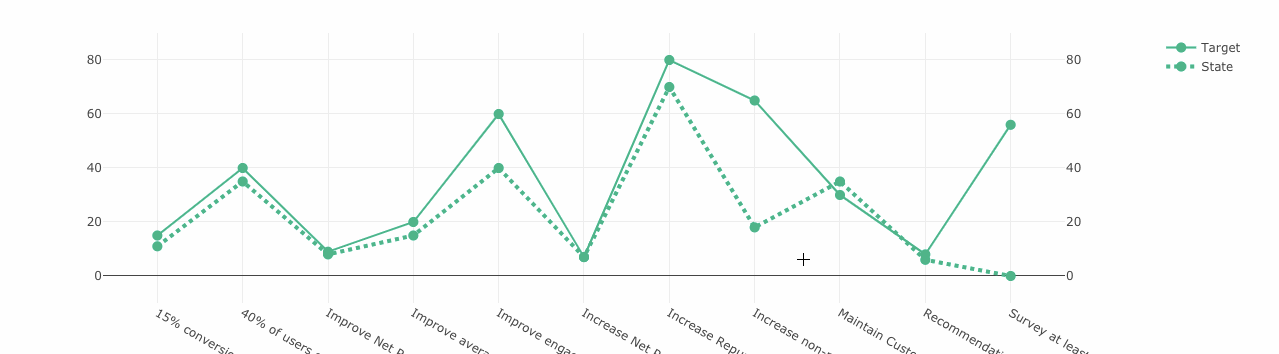
I samotné body v grafu můžete měnit přímo přetažením myší. Tedy za předpokladu, že nejsou výsledkem složení několika hodnot (např. součtem více hodnot).
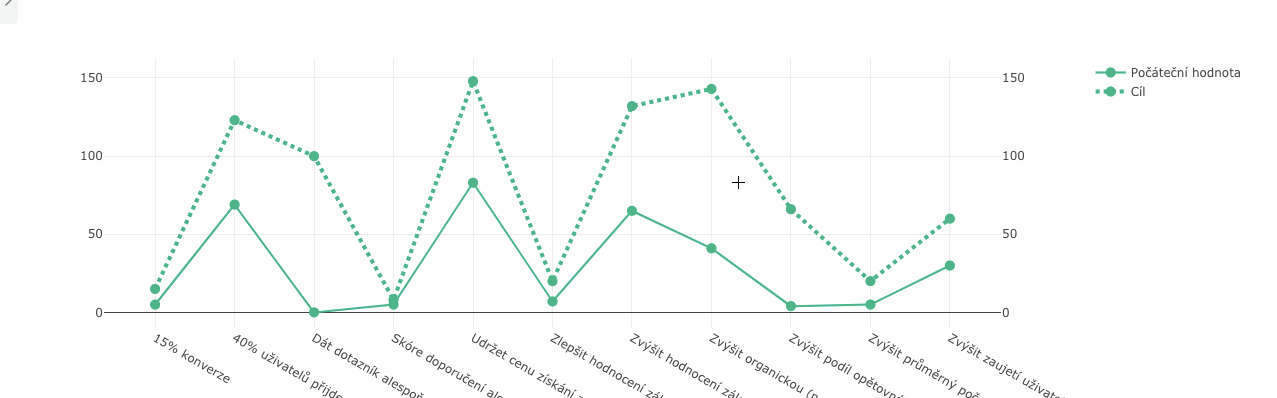
Graf může agregovat data přes více propojených tabulek. Například jedna tabulka může obsahovat názvy datových řad (např. města) a druhá jednotlivé body datové řady (např. vývoj počtu obyvatel v jednotlivých letech).
Samozřejmě můžete zobrazit více datových řad naráz.

Dalším typem podporovaného typu zobrazení grafu je bublinový, který lze použít k zobrazení dalšího vizuálního atributu. Tento vizuální atribut je symbolizován pomocí velikosti bublin.
To je například užitečné pro vizuální rychlý náhled efektivity zaměstnanců v podobě děrného štítku.
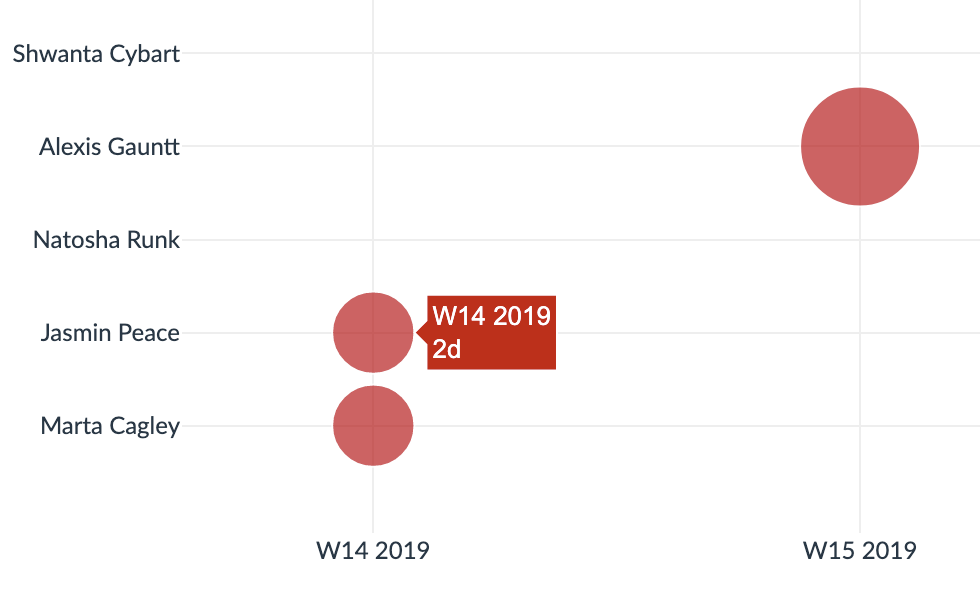
Pohled Graf umí přirozeně pracovat s většinou typů atributů. Podporuje čísla, procenta, trvání, datum a čas, výběry, emaily, barvy a zaškrtávátka.
Více se o tomto vizuálním pohledu na vaše údaje dozvíte v článku používání grafového pohledu.
Pohled Pivot tabulka
Pohled Pivot tabulka přináší jednu z nejpokročilejších pivot (kontingenčních) tabulek, které existují. Tyto schopnosti nenaleznete ani v Microsoft Excelu, ani v Google Sheets.
S její pomocí můžete snadno agregovat údaje na pár kliknutí. Agregaci můžete provádět na více úrovních a libovolně je seřadit. Filtrování provedete pomocí vestavěného dotazování.
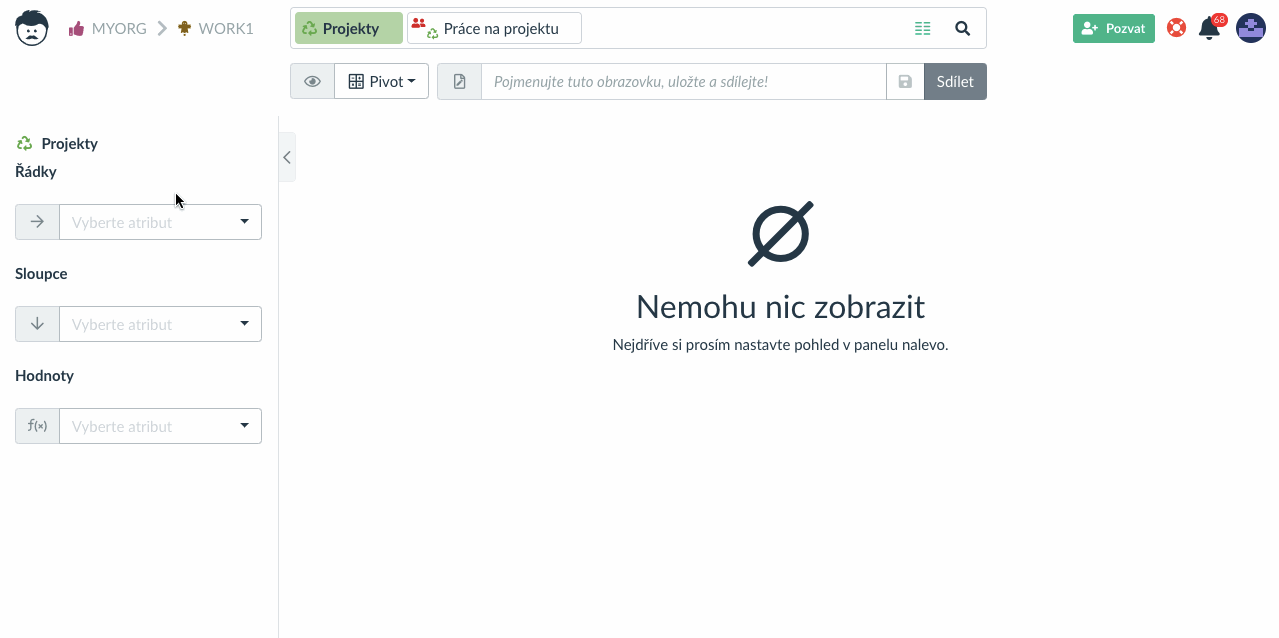
Pohled pivot tabulka umí přirozeně pracovat s datumy, čísly, procenty, trváním, výběry, zaškrtávátky, uživateli apod. Datumy navíc můžete agregovat např. po měsících, týdnech, dnech v týdnu nebo hodině ve dni a dalších.
Existují také některé pokročilé možnosti konfigurace pro konkrétní typy sloupců. V případě trvání můžete nakonfigurovat maximální časovou jednotku použitou k agregaci hodnot (například hodiny, takže dny a týdny se počítají jako hodiny).
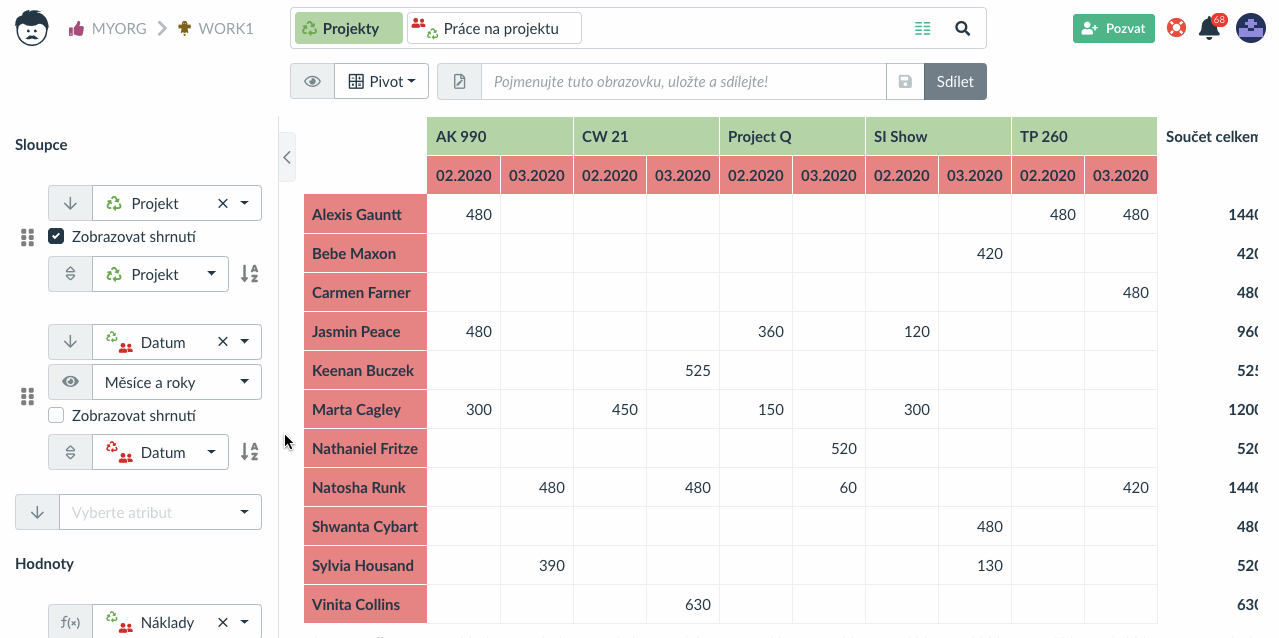
Dostupné možnosti agregace jsou: jedinečné hodnoty, počet, průměr, minimum, maximum a součet.
Pohled pivot tabulka také respektuje vizuální znázornění jednotlivých datových sloupců – např. barevné značky pro výběr, uživatelské ikony, zaškrtávací políčka atd.
Sloupce a řádky lze třídit. Můžete také zobrazit relativní hodnoty – podíl (procento) všech hodnot ze sloupce, řádku nebo ze všech hodnoty v pivot tabulce.
Pro snadnou práci s pivot tabulkami jsme připravili řadu doplňkových materiálů:
- Co je to pivot tabulka a jak ji vytvořit: kompletní návod
- Příklady pivot tabulek: kompletní sbírka 62 příkladů
- Tahák k pivot tabulkám
Všechny podrobnosti o nastavení pivot tabulky naleznete v článku Jak vytvořit pivot tabulku na pár kliknutí.
Pohled Mapa
Pohled Mapa zobrazuje adresy a zeměpisné souřadnice na mapě. Různé druhy položek z různých tabulek můžete zobrazit naráz na jedné mapě.
To je velmi užitečné při zobrazování věcí jako vozidla, sklady, adresy doručení, zaměstnance pracující z domu, kanceláře atd.
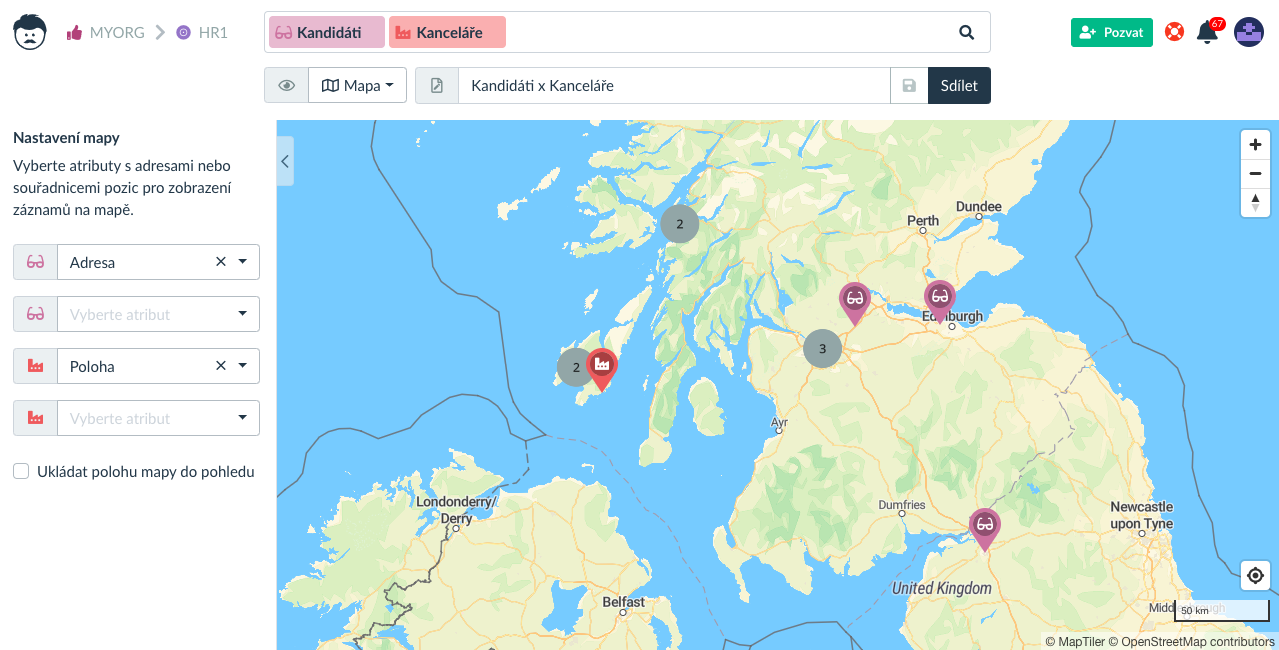
Detail každé položky můžete upravit dvojitým kliknutím na ni.
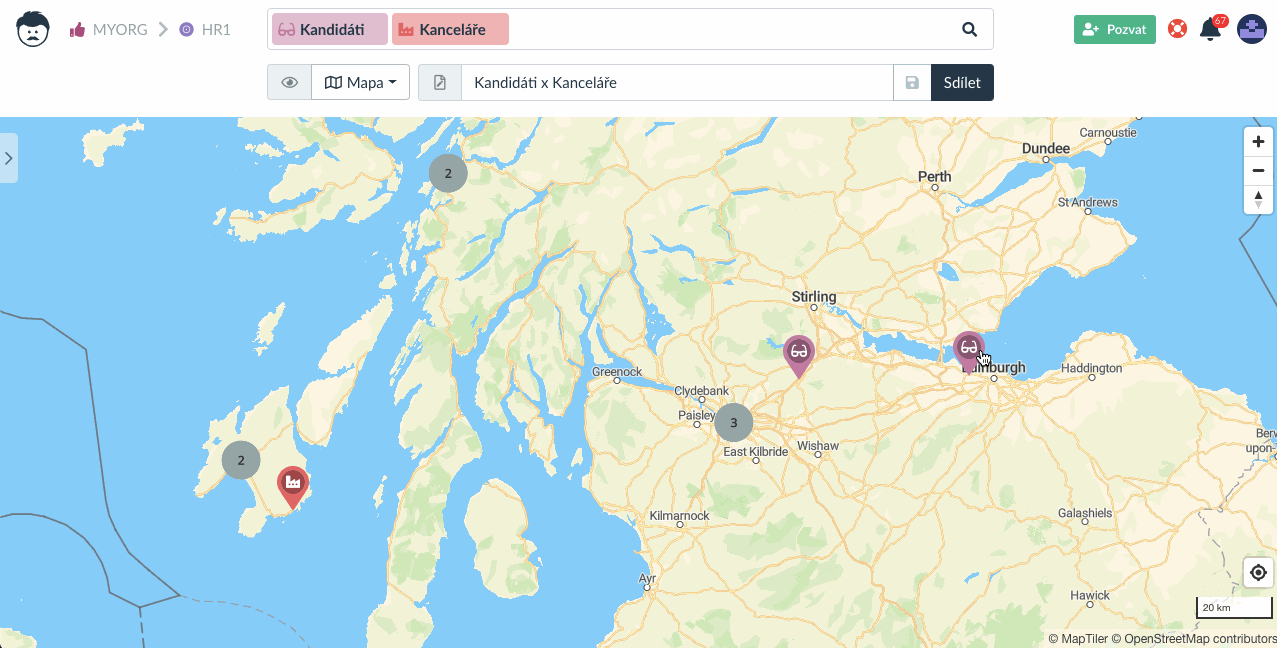
Položky na mapě můžete přesouvat pomocí tažení myší. V případě atributů typu adresa se položka umístí na nejbližší známou adresu.
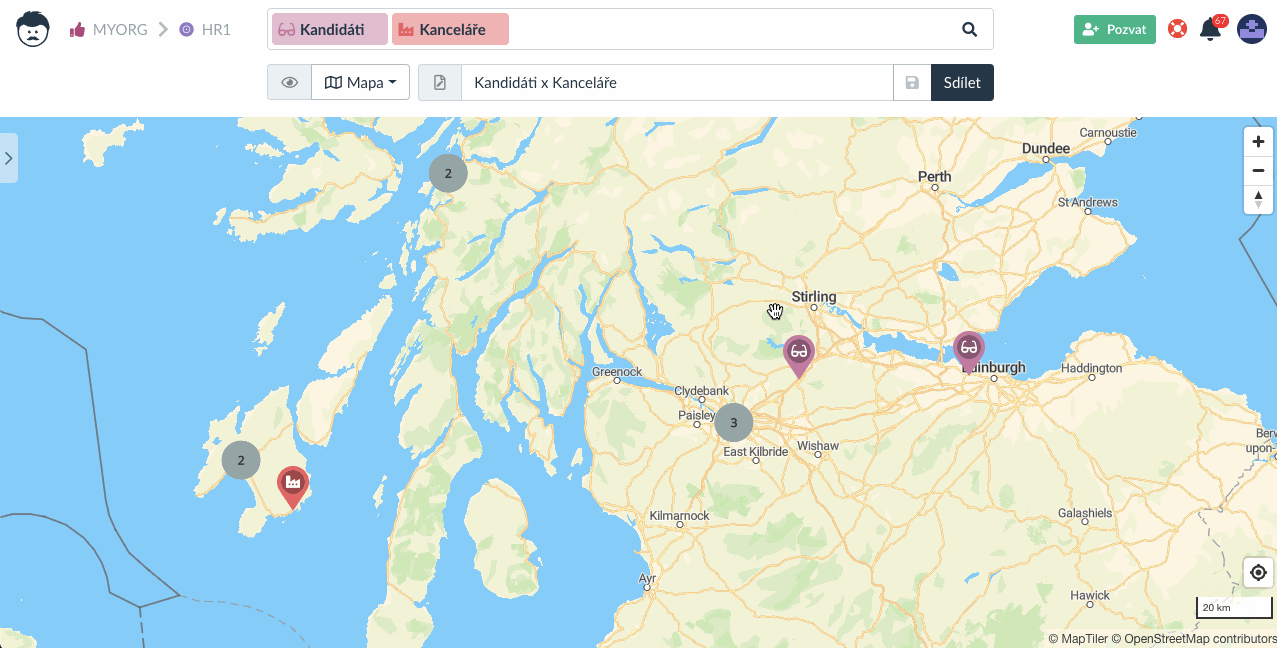
Lumeer podporuje adresy z celého světa.
Vlastní mapové podklady
Jsou situace, kdy se vám mohou hodit vlastní mapové podklady, například pokud potřebujete některé místo ve velkém detailu, nebo například mapu budovy. Mapové podklady se pak určí pomocí adresy (URL) na cílový soubor.
Mezi takové případy použití obvykle patří úkoly spojené s daným umístěním. Mohou to být úkoly údržby, úkoly spojené s místnostmi na konferencích, stavební práce atd.
Mapa na obrázku níže zobrazuje úkoly údržby na mapě místa konání konference. Značky jsou vybarveny podle stavu úkolu.
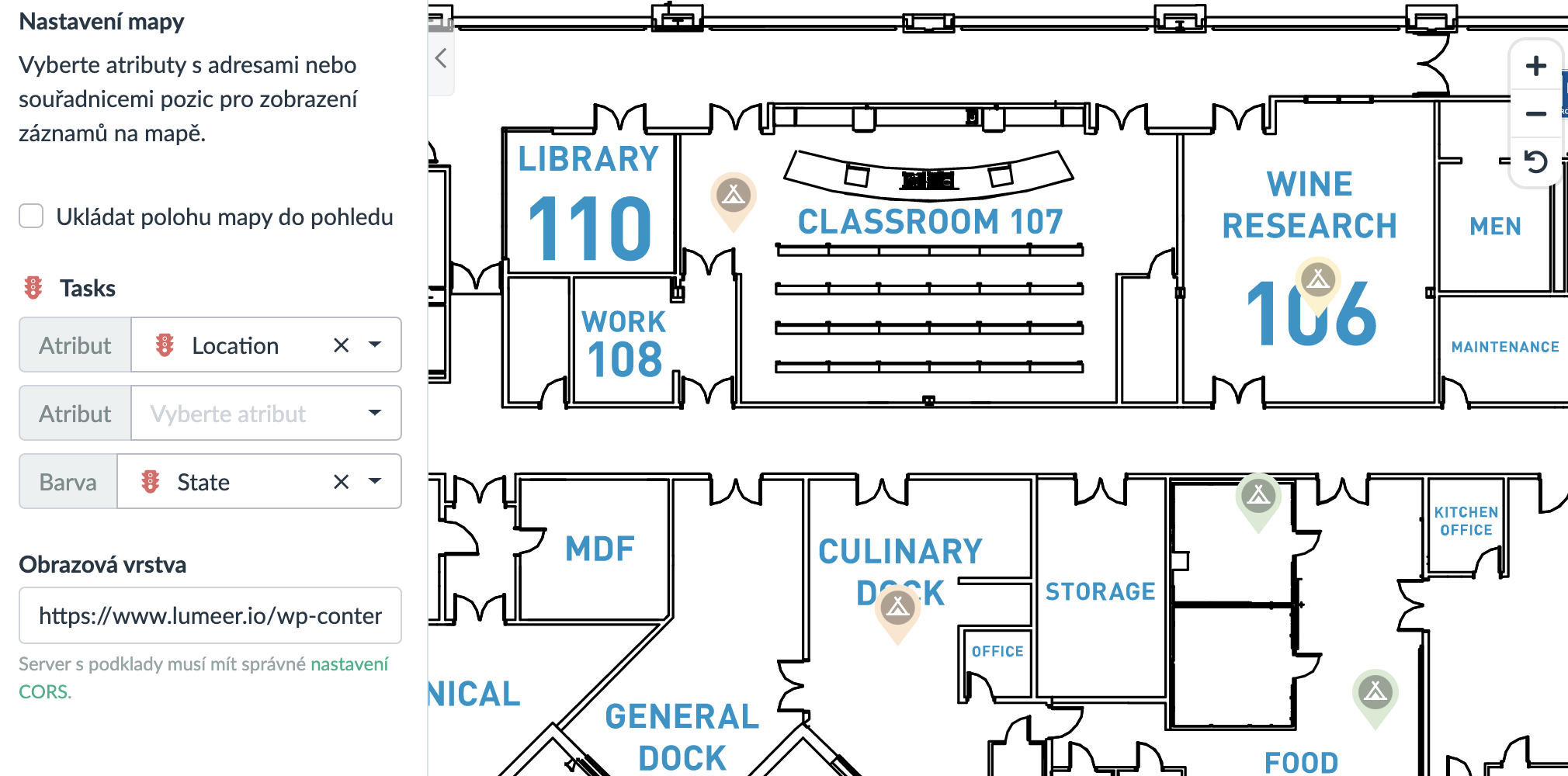
Pro dosažení nejlepšího výkonu doporučujeme používat vektorové obrázky (SVG). Podporované jsou ale i soubory JPG a PNG. Omezení velikosti mapových podkladů je 20MB.
Je dobré ověřit nastavení CORS hlaviček serveru s mapovými podklady.
Veškeré detaily naleznete v články o používání mapového pohledu.
Pohled Formulář
Použití pohledu Formulář je nejlepší pro odesílání (přidávání) nových záznamů a vytváření záznamů s propojeními v jednom kroku. Pohled Formulář můžete také použít pro úpravu existujících záznamů.
Typickým příkladem použití je přidávání úkolů spojených s projekty nebo vykazování práce na projektech. Ale možnosti jsou neomezené.
Formuláře lze použít k úpravě existujících záznamů.
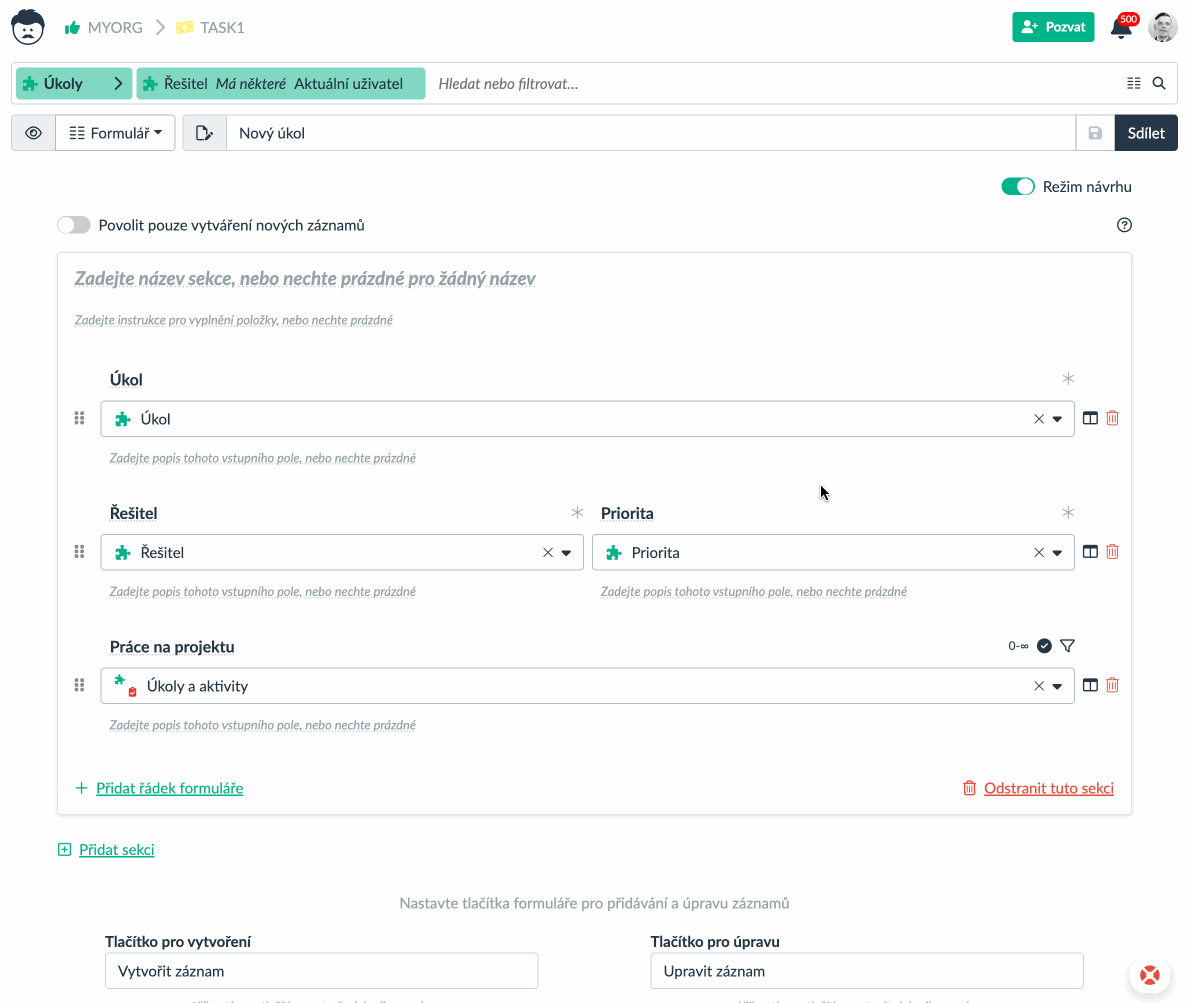
Stejně jako k přidávání nových záznamů.
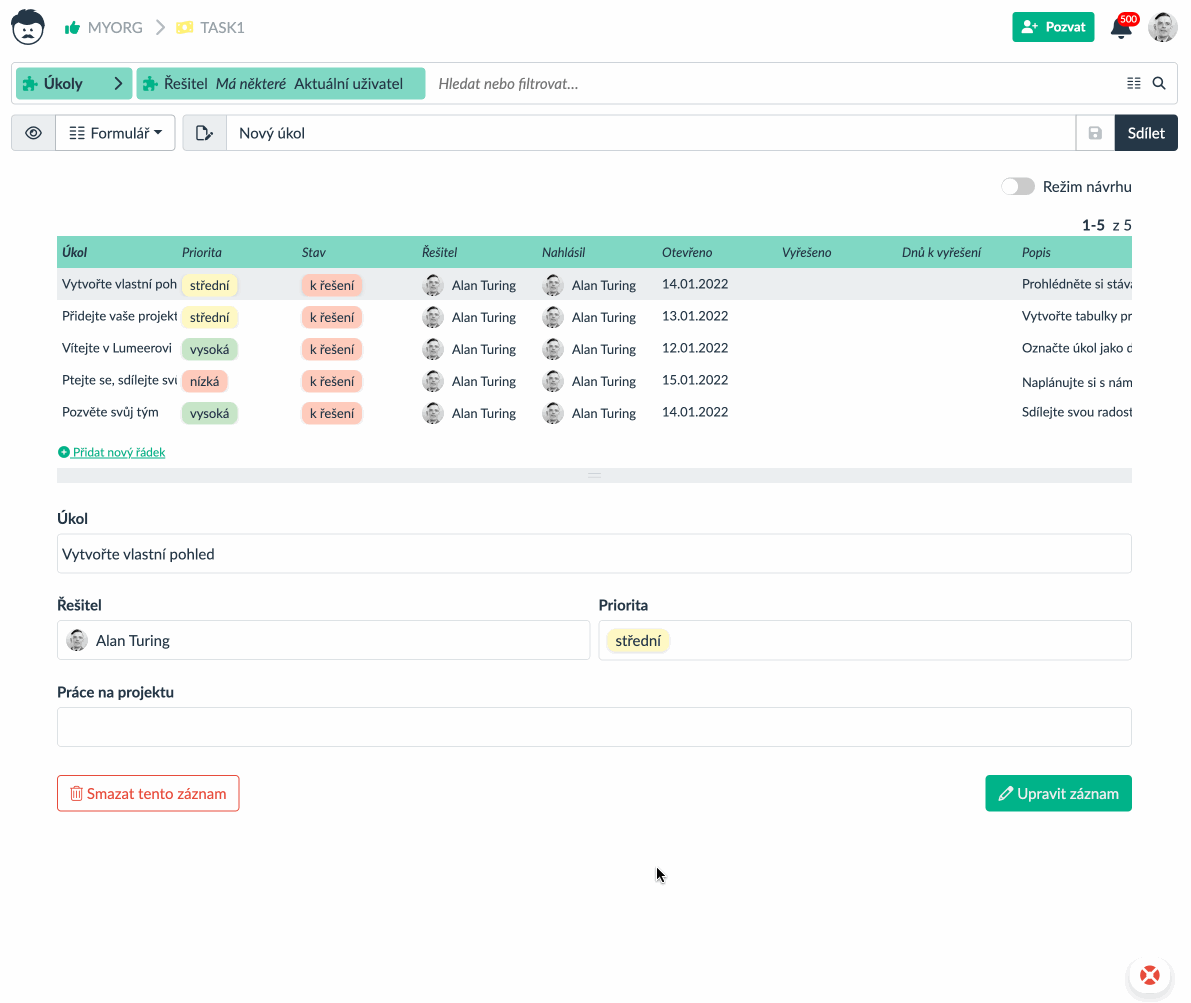
Všechna vstupní pole a tlačítka formuláře lze plně přizpůsobit.
Další informace o tom, jak nakonfigurovat a používat pohled formulář, naleznete v článku Používání pohledu Formulář.
Závěr
V současné době nabízí vizuální pohledy na vaše údaje 11 unikátních způsobů zobrazení.
Doporučujeme vám použít specifický vizuální způsob pro každý případ použití nebo procesní úlohu, aby byl člen vašeho týmu co nejefektivnější.
Neustále také přibývají další vizuální pohledy. Vyzkoušejte je nyní na vlastní kůži!
