Datové typy: Dejte význam Vašim údajům

Když přemýšlíme a zpracováváme informace (jinak též údaje či data) z vnějšího světa v našich mozcích, automaticky používáme různé procesy v závislosti na tom, co tyto informace představují. Datové typy pomáhají počítači dosáhnout stejných výsledků.
Pro jednoduchost si můžeme představit, že informace, údaje a data jsou to stejné. Například jména zaměstnanců jsou informace (údaje, data), která si uchovává vaše personální oddělení.
Datové typy (typy údajů, informací) určují, jakého druhu daná informace je. Takovými typy jsou například jméno, číslo, telefonní číslo, email, datum apod.
Existuje mnoho datových typů
Zvažte následující příklady:
- Pokud uvidíte „zpracování informací“, spojíte tato dvě slova do fráze „zpracování informací“. Když ale uvidíte „2 + 3“, provedete matematický součet a dostanete „5“, nikoli „23“, že?
- Nebo když se vás někdo zeptá „Jaká je vaše oblíbená barva?“, Bude vaše odpověď spíše modrá nebo červená nebo jiný název barvy, než něco jako cibule, že?
- Pokud vám první úkol zabere 1 hodinu a 30 minut a druhý úkol bude trvat 1 hodinu a 40 minut, řeknete si, že to společně trvalo 3 hodiny a 10 minut místo 2 hodin a 70 minut, že?
Tyto odpovědi se vám pravděpodobně zdají zcela zřejmé a logické a ani byste neuvažovali o tom, že cibule je barva, nebo že byste řekli, že něco trvalo 2 hodiny a 70 minut.
Počítače a softwarové nástroje ale přirozeně nemají schopnost uvažovat tímto způsobem. Zkuste vypočítat součet „1h30m“ a „1h40m“ v tabulkovém procesoru (jako je třeba Excel) a nedostanete ani „2h70m“, ale nulu:

Tabulkový procesor neví nic o tom, co tato posloupnost čísel a písmen znamená. Proto je velmi obtížné, dokonce nemožné, dostatečně zachytit procesy vaší společnosti ve většině dostupných softwarových nástrojů (včetně velmi oblíbených a často používaných tabulek).
Co jsou datové typy?
Chcete-li efektivně pracovat s vašimi daty a automatizovat procesy, Lumeer vám umožní zadat cokoli a říct mu, co to je. Někdy na to dokonce přijde sám a dá vám návrh.
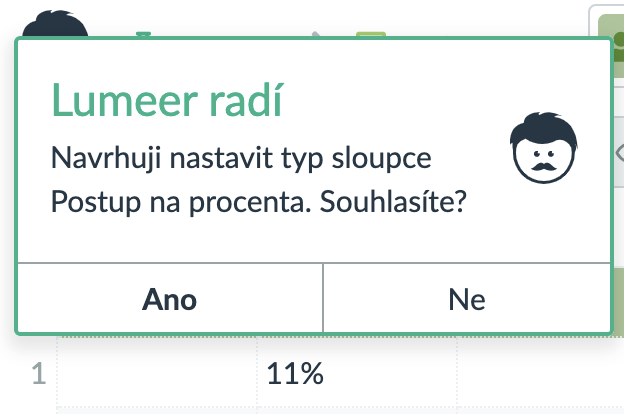
Jakmile Lumeer ví, co hodláte ukládat do svých tabulek, poskytne vám to nejlepší řešení pro vaše data.
Jak tedy říct Lumeerovi, co data znamenají? K tomu jsme zavedli datové typy. To znamená, že můžete nastavit typ nejen pro jednu hodnotu, ale pro celý sloupec najednou!
Dostupné datové typy
Jak nastavit datový typ pro atribut
Když vytvoříte nový atribut (tj. sloupec v tabulce), je jeho typ ve výchozím nastavení prázdný. Poté jej můžete změnit na jakýkoli typ podle údajů, která zadáváte.
Navíc může dokonce omezit zadávanou hodnotu (např. datový typ Číslo může mít minimální a nebo maximální hodnotu) nebo formát (např. Datum lze nastavit na DD/MM/RRRR). Více o jednotlivých datových typech níže.
Chcete-li nastavit datový typ atributu, klikněte pravým tlačítkem na název sloupce v perspektivě tabulky a vyberte typ:
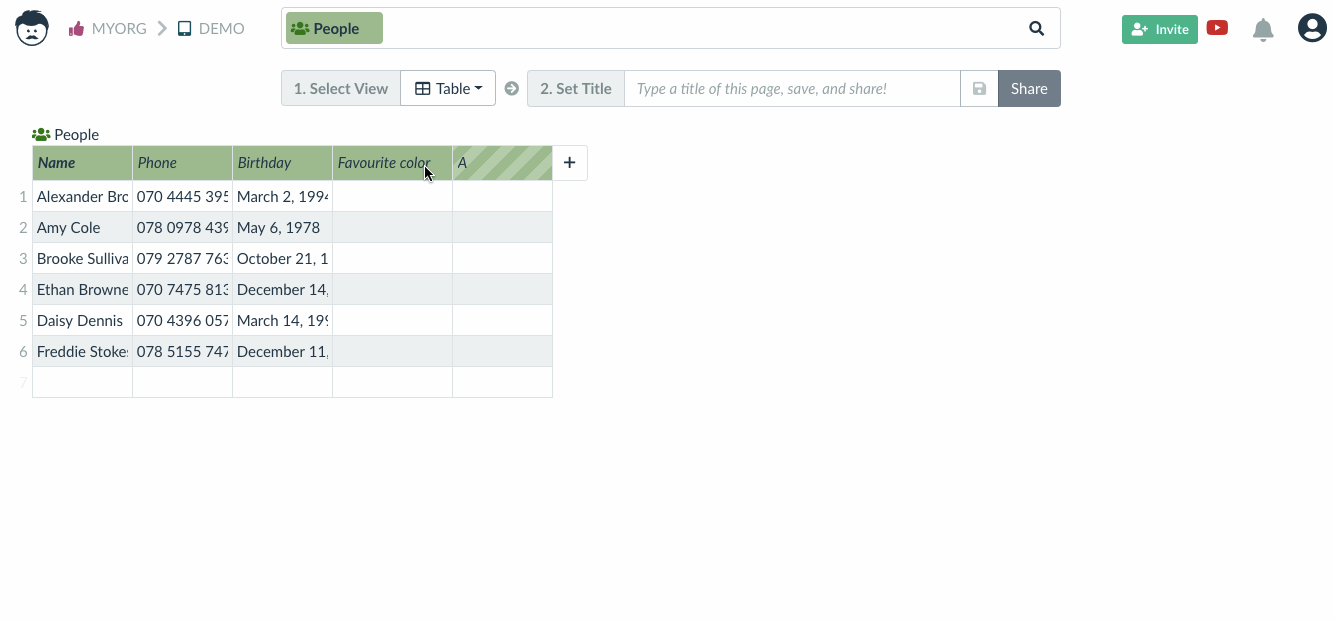
Společná nastavení pro některé datové typy atributů
Navrhování hodnot
Některé datové typy sdílejí stejná nastavení. Následující datové typy atributů mají možnost navrhnout hodnoty při psaní: Žádný, Adresa, Číslo, Procento, Souřadnice, Text, Trvání.
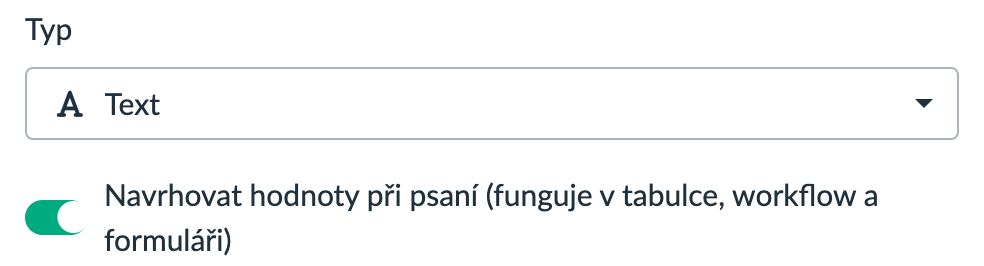
Když je tato funkce zapnutá, existující záznamy s podobnými hodnotami se při zadávání nové hodnoty zobrazují v malém rozevíracím poli. To je užitečné například při zadávání nového klienta, abychom zjistili, zda pro něj již máme záznam.

V současné době funguje navrhování hodnot v pohledech Tabulka, Workflow a Formulář.
Navrhování je vždy k dispozici pro propojené záznamy (při propojení záznamu v detailním panelu nebo prostřednictvím propojených tabulek).
Datové typy atributů
Číslo a Procento
Číslo vám umožní zadat pouze číselné hodnoty a nastavit jejich omezení a Procento vám umožní zobrazit desetinná čísla v procentech.
Při nastavování typu na Číslo máte následující možnosti:
- Vynucovat znaménko – pokud je zapnuto, musí být před číslem znaménko plus nebo minus.
- Účtetní formát záporných čísel – pokud je zapnuto, umístí závorky kolem záporných čísel.
- Kompaktní čísla – pokud je zapnutý, zkracuje velká čísla, např. 10100 se zobrazuje jako 10k
- Oddělovač tisíců – pokud je zapnuto, použije výchozí oddělovač založený na měně, nebo čárku, pokud měna není nastavena.
- Zaokrouhlování
- Měna
- Minimální a maximální povolená hodnota
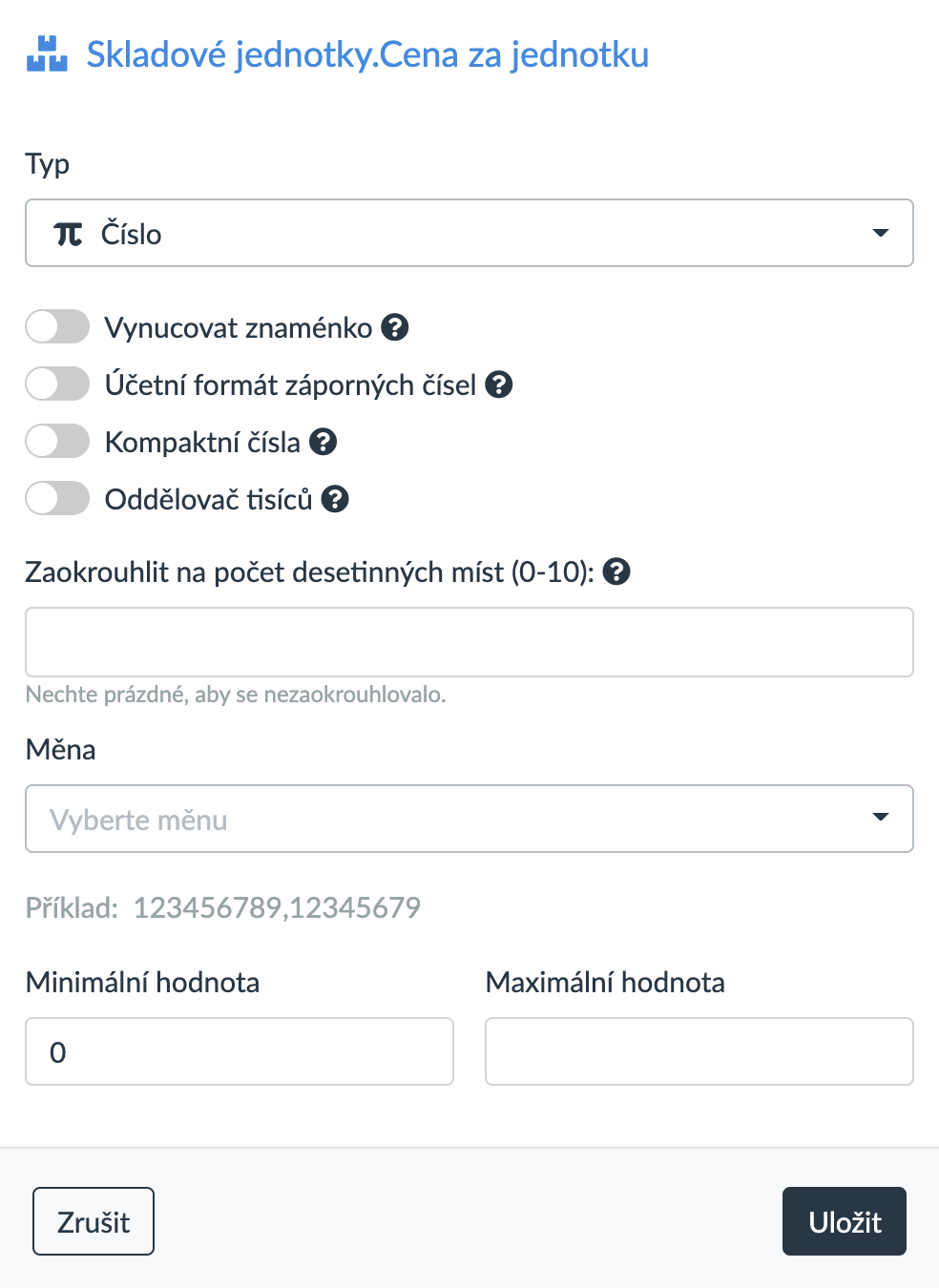
U datového typu atributu Procento můžete také nastavit zaokrouhlování a nebo zobrazit hodnotu jako graf:
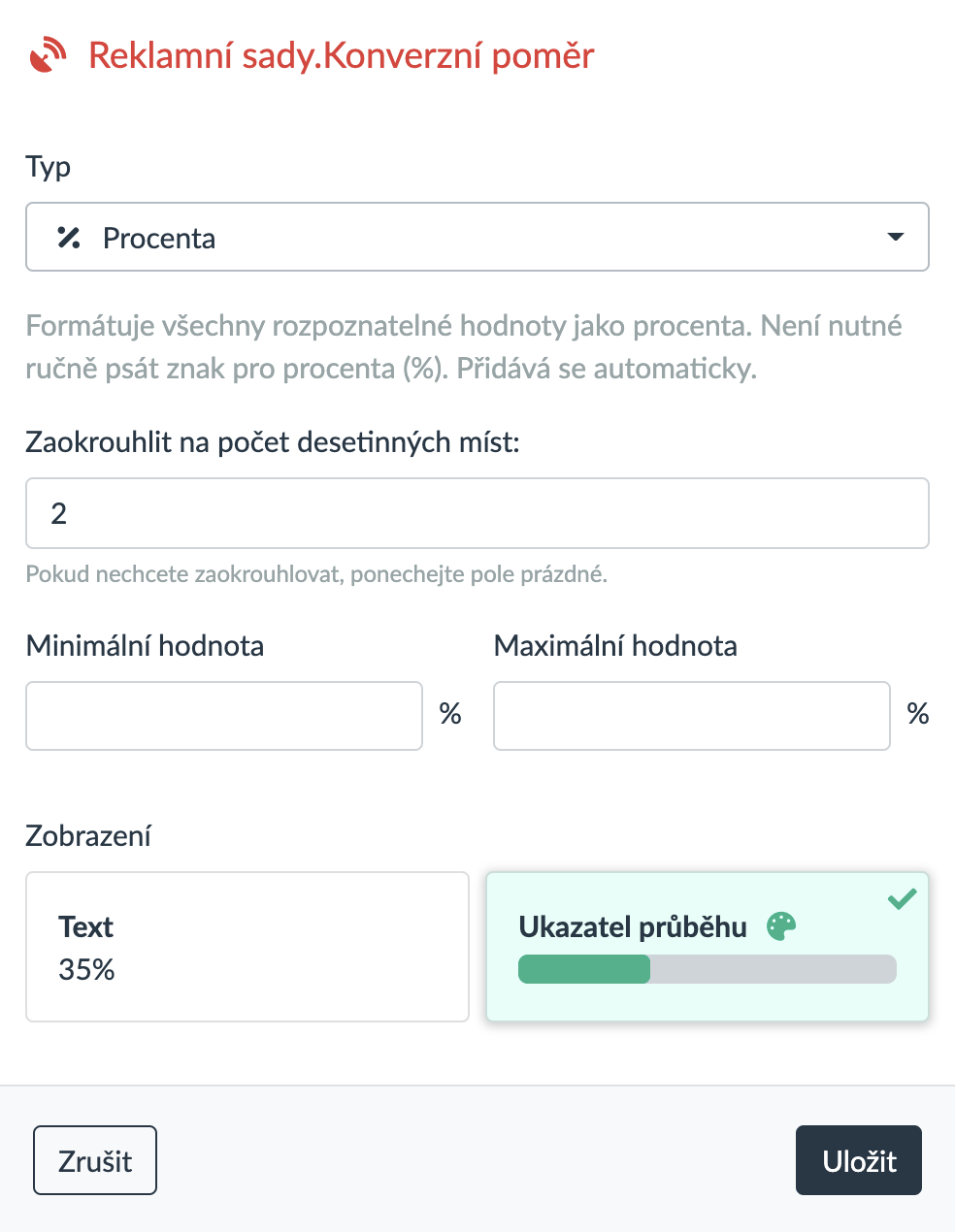
Kliknutím na ikonu palety v možnosti pruhu postupu můžete nastavit vlastní barvu.
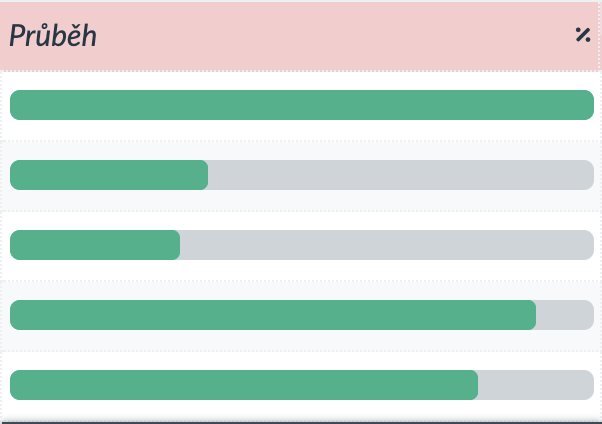
Pokud se pokusíte zadat hodnotu, která nerespektuje omezení, bude označena červeně a nebudete moci pokračovat (řádek 1). Existující hodnoty (které byly zadány před vytvořením omezení), které nerespektují omezení (řádek 2), jsou zvýrazněny jako neplatné.
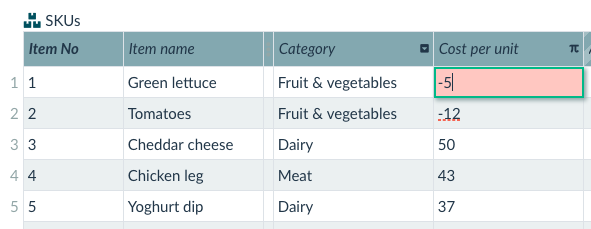
Číselné hodnotu můžete do sloupců samozřejmě vkládat i když není datový typ vůbec nastavený (je tady nastaven na Žádný), nebo když je nastaven na Text. Také budete moci provádět výpočty těchto hodnot – podobně, jako v Excelu. Nicméně datové typy Číslo a Procento vám dává větší moc nad integritou (správností) hodnot.
Příklady použití číselného datového typu
Ukažme si to na příkladu. Máme tuto tabulku obsahující údaje o projektech:

Ostávajúca časť se vypočítá jako: (Rozpočet – Minuté)/Rozpočet
Pokud máme rozpočet 1 500 a utratíme 300, zbývající část bude samozřejmě 0,8:

Co se ale stane, když zadáme 1000 a abc? Výsledek nelze vypočítat a zobrazí se NaN (z angl. not a number, není to číslo).

Očividně je abc neplatná hodnota. Přestože v našich datech nechceme neplatné hodnoty, může dojít k chybám. Zvláště pokud s jednou tabulkou pracuje více lidí.
Nastavení datového typu atributu na Číslo problém vyřeší – pokud se někdo pokusí zadat neplatnou hodnotu, prostě nemůže pokračovat. Pokud byla hodnota zadána před nastavením typu, je zvýrazněna (červené podtržení) jako neplatná, takže takovou nesrovnalost můžete snadno zjistit a opravit.
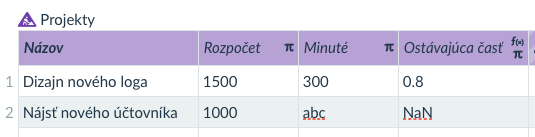
Další věc, kterou můžete vynutit u typu Číslo je, že hodnoty jsou z určitého rozsahu. Stačí nastavit minimum a nebo maximum. Chování neplatných hodnot je stejné – staré jsou zvýrazněny, nové nelze uložit.
Typ Procento funguje stejně jako typ Číslo (hodnota je ve skutečnosti číslo), jediný rozdíl je v tom, že Lumeer považuje hodnoty za desetinné části a zobrazuje je jako procenta. Ve výsledku místo následující tabulky:
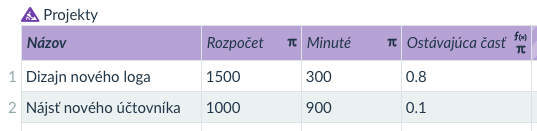
Uvidíte takovouto tabulku:
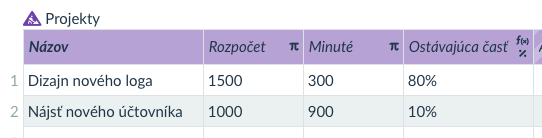
Je to jen vizuální změna, ale pokud se podíváte na seznam projektů, existuje velká šance, že budete schopni zpracovat informace rychleji, pokud místo desetinného čísla uvidíte procenta.
Co můžete dělat s čísly a procenty?
Jak jsme již zmínili, čísla a procenta mohou fungovat jako vstupu funkcí (podrobněji viz příručka funkcí). Stejně tak i jiné datové typy.
Také můžete jejich hodnoty zobrazit v grafu. Nejprve přidáme do tabulky pár dalších řádků:
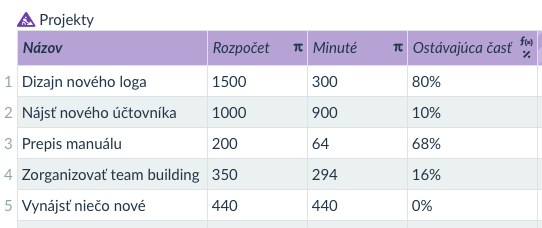
A potom nastavíme graf:

Hodnoty napříč řádky můžete také agregovat v pivot tabulce. Tato pokročilá tabulka porovnávaící zásoby a poptávku v různých skladech je z Lumeerovy šablony na správu dodavatelského řetězce:
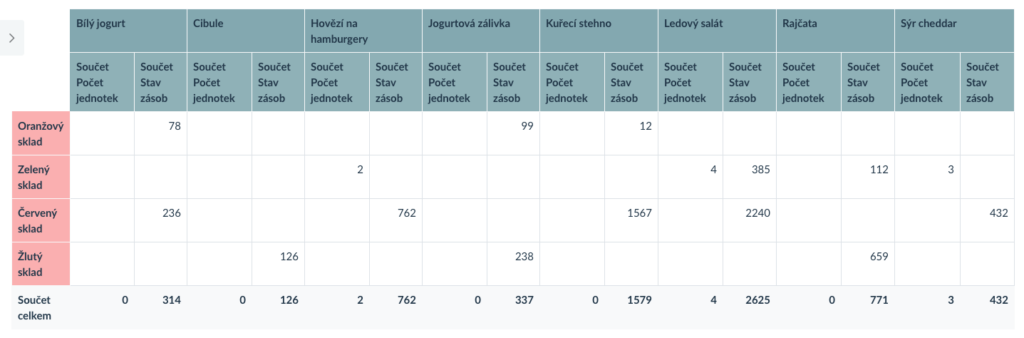
V neposlední řadě můžete použít procentuální hodnotu k zobrazení průběhu úkolů v zobrazení časové osy. Pokud použijeme tuto tabulku ze šablony na řízení projektů:
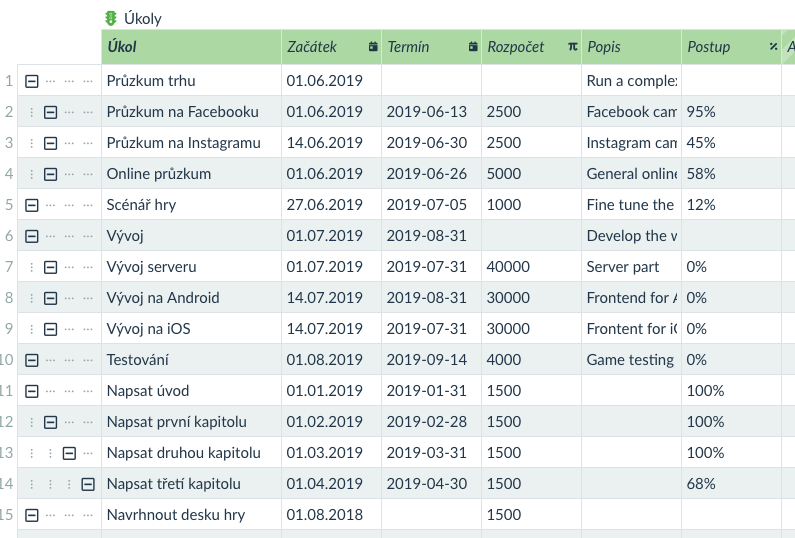
do perspektivy časové osy (Ganttův diagram), tak v každém řádku uvidíme postup na dané úloze (zobrazený tmavším odstínem zelené):
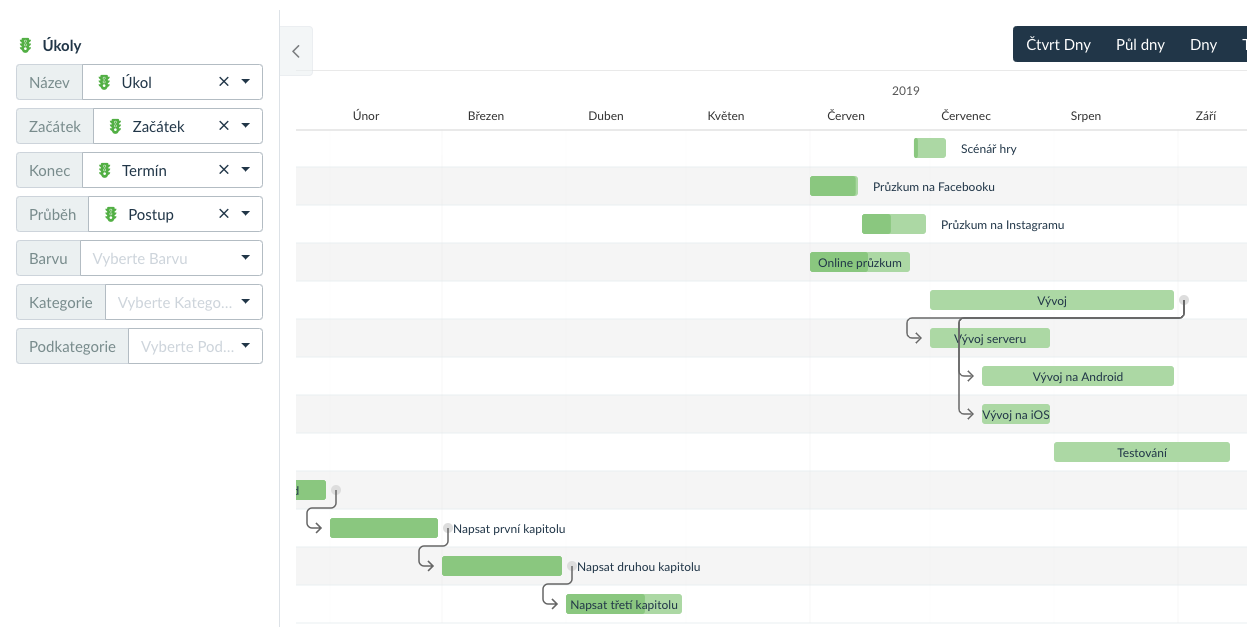
Datum a čas
Datový typ atributu Datum umožňuje zadat datum a čas v různých formátech.
Při nastavování typu můžete určit formát výběrem jednoho z předdefinovaných nebo použitím vlastního.
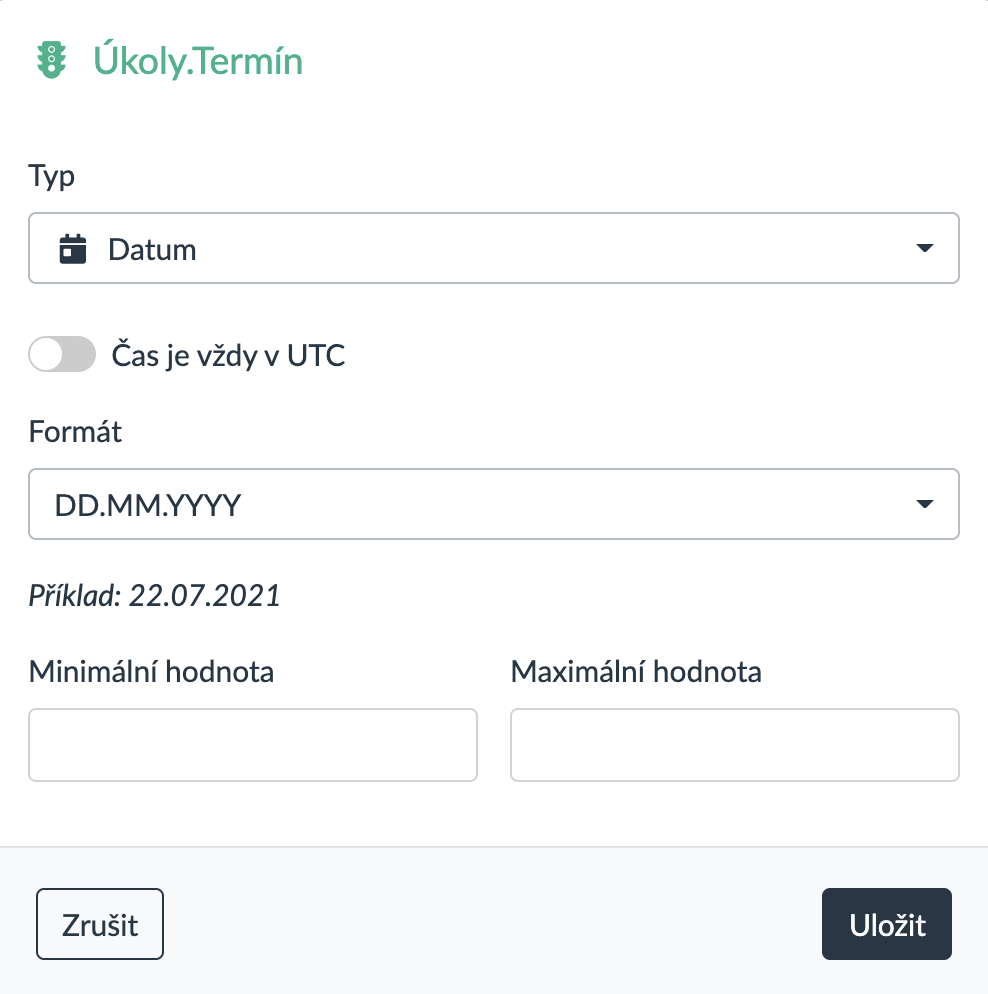
Můžete si dokonce vytvořit vlastní formát data z následujících vzorců:
| Vzorec | Význam |
| YYYY, YY | Roky 2021, 21 |
| MM, M, MMM, MMMM | Měsíce 01-12, 1-12, Led-Pro, Leden-Prosinec |
| DD, D | Dny 00-31, 0-31 |
| HH, H | Hodiny 00-23, 0-23 |
| hh, h | Hodiny 00-12, 0-12 |
| mm, m | Minuty 00-59, 0-59 |
| ss, s | Sekundy 00-59, 0-59 |
| S, SS, SSS | Milisekundy 0-999 |
| a, A | dop. / odp. , dopoledne / odpoledne |
| DDD, DDDD | Den v roce 1-365 |
| ddd, dddd | Den v týdnu Po, Pondělí |
| e, E | Den v týdnu 0-6, 1-7 |
| WW, W | Týden roku 01-53, 1-53 |
| x, X | Časové razítko 1410715640579, 1410715640.579 |
| Z, ZZ | Ofset od UTC +12: 00 |
Se správně nastaveným datovým typem atributu data a času se po kliknutí do buňky zobrazí výběr data. Když vyberete datum, automaticky se uloží ve správném formátu.
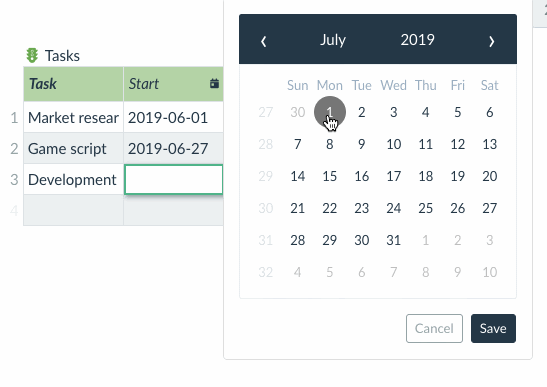
Atributy typu Datum jsou užitečné v mnoha pohledech. Můžete je použít např. V kalendáři, na časové ose nebo v pivot tabulce.
Ukládání data a času v UTC
Vždy můžete uložit datum a čas v UTC (Koordinovaný světový čas). Za normálních okolností se při ukládání data a času také ukládá vaše aktuální časové pásmo. Pokud cestujete a změníte své časové pásmo a znovu otevřete Lumeera, uvidíte odpovídajícím způsobem posunuté i data a časy úkolů, událostí a všech jiných záznamů.
To je užitečné pro ukládání počátečních a koncových časů události, jako je schůzka – každý v týmu automaticky uvidí správný začátek schůzky, bez ohledu na to, kde na světě je.
Někdy však nechceme, aby tomu tak bylo. Například když ukládáme datum zahájení mzdového období. To začíná vždy ve stejný den, ať jste kdekoli. Nebo když hlásíte práci na projektu. Fakturuje se jednou za měsíc (nebo den) všude na planetě.
Příklad použití data a času
Zvažte tuto tabulku, kterou používáme k ukládání informací o úkolech.
Obsahuje souhrn úkolu, datum zahájení a termín dokončení. Přidáme první řádek – můžete samozřejmě zadat datum bez nastaveného datového typu atributu. Lumeer s ním pak zachází jako s textem.
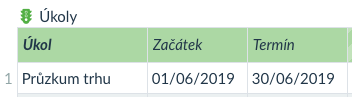
Ke spolupráci na tabulce pozveme další kolegy a ti začnou přidávat řádky. Pokud jsou jen návštěvníci, tak ani neuvidí jiné řádky (a formáty datumu), než ty svoje. To může snadno vyústit do situace, kterou vidíme na obrázku:
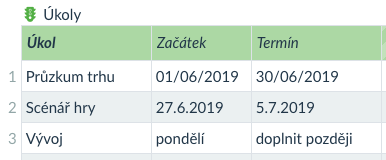
Je zřejmé, že taková situace není žádoucí a chceme tomu zabránit. Datový typ atributu Datum dělá přesně to – můžete nastavit formát (viz tabulka formátů výše) a pokud chcete, tak také nastavit minimální nebo maximální hodnotu.
Neplatné hodnoty ve třetím řádku jsou nyní podtržené. Vy nebo vaši kolegové je tak snadno spatříte a opravíte.
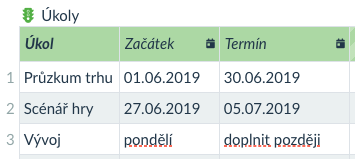
Navíc po kliknutí na buňku se zobrazí kalendář. Když v něm vyberete datum, automaticky se uloží ve správném formátu.
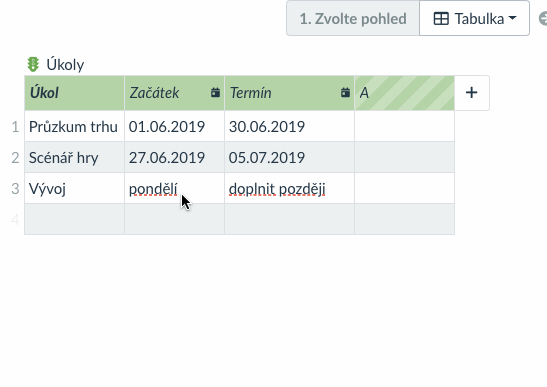
Doteď jsme se na datum dívali jen v tabulce. Lumeer ale nabízí pohledy, ve kterých bude práce s datumy mnohem jednodušší a efektivnější.
Přidáme si do tabulky pár dalších řádků – používáme tabulku Ukoly ze šablony pro řízení projektů.
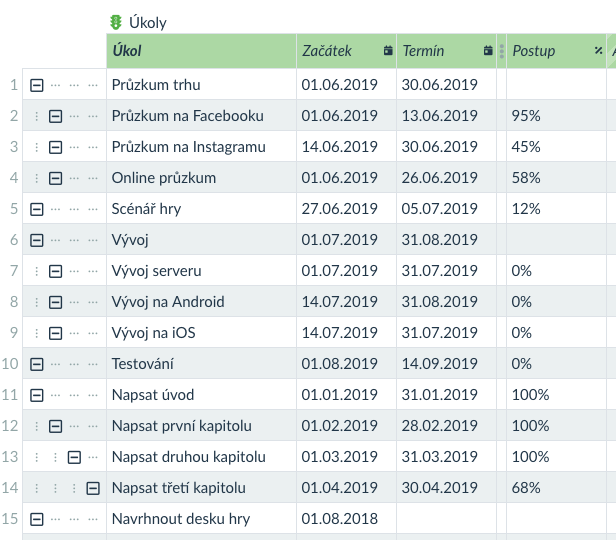
Zmena pohledu na časovou osu (Ganttův diagram) nám dá jasnejší pohľad na úlohy. Navíc můžeme nastavovat závislosti mezi úkoly.
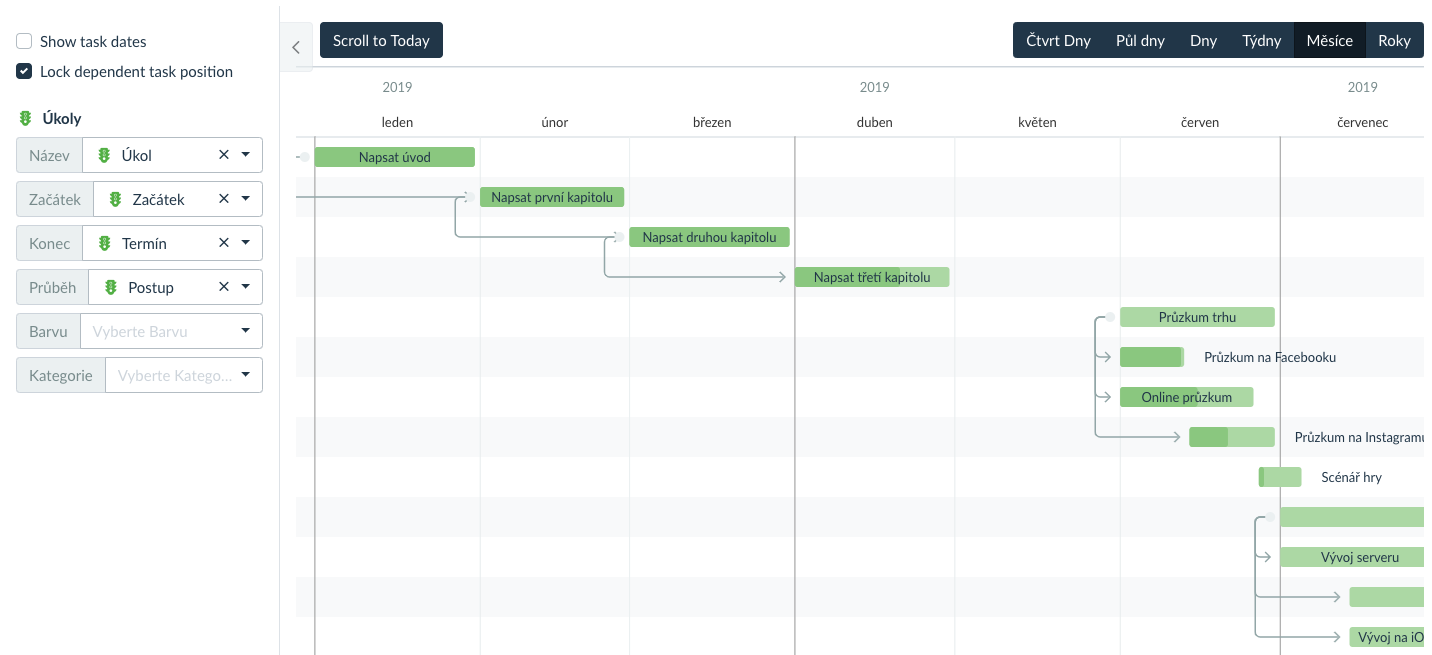
Časová osa sa hodí na zobrazování záznamů, které mají počáteční a koncové datum a trvají delší dobu.
Uvažme ale následující tabulku ze šablony na koordinaci kandidátů.
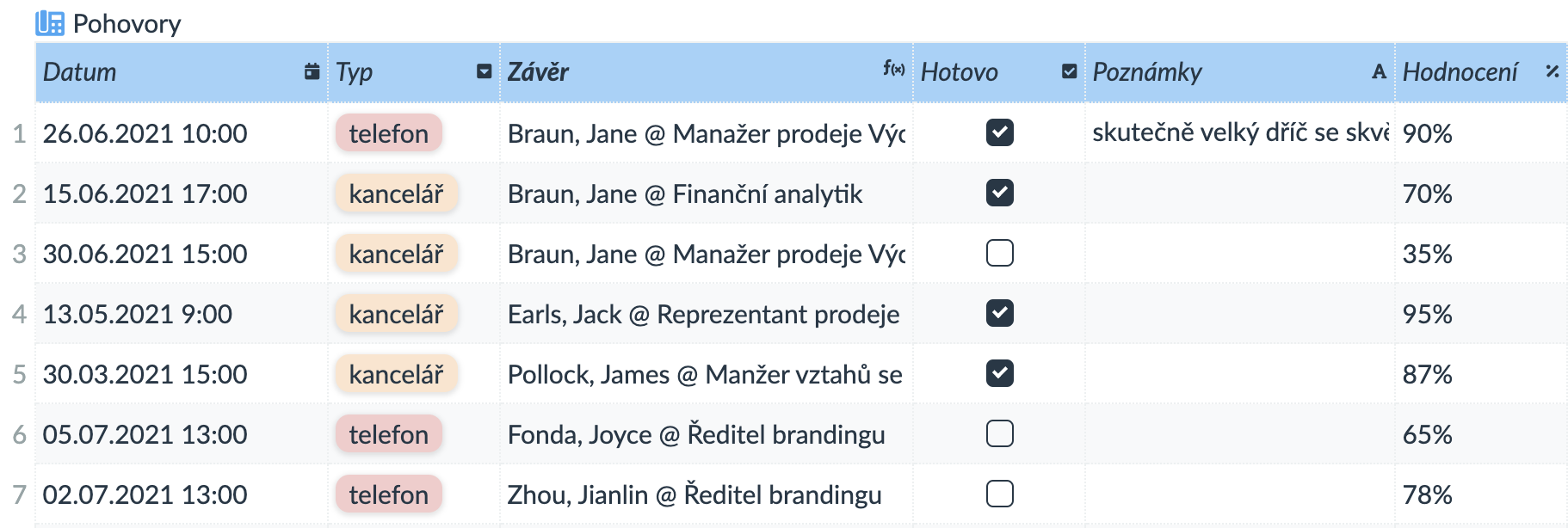
Záznamy v ní mají přesný čas začátku a naopak vůbec nemají konec. Navíc plánujeme v mnohem krátkodobějším časovém horizontu (pár dní).
Nabízí se proto použití kalendáře.
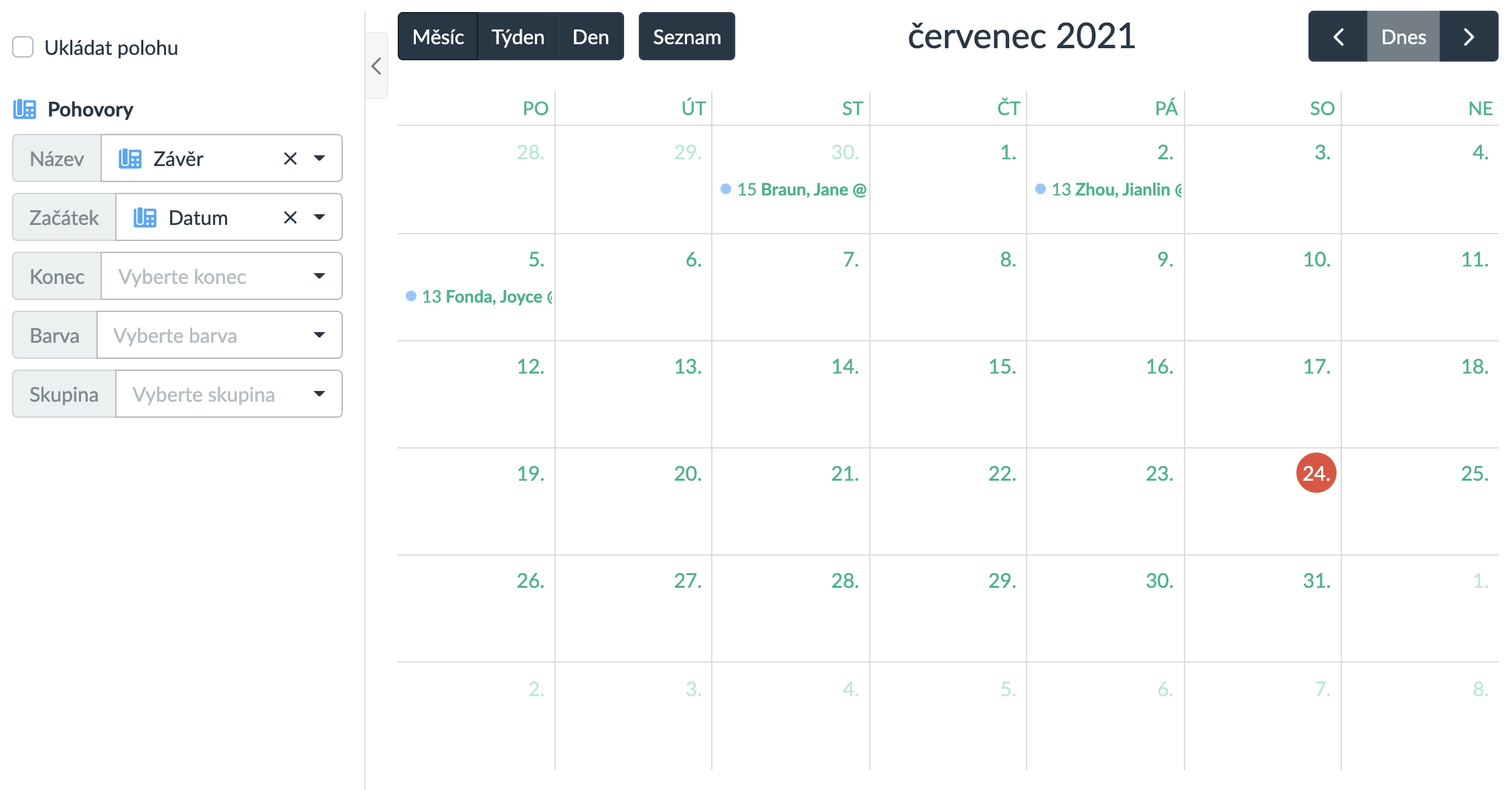
V kalendáři můžete událost snadno přesunout tažením myši, otevřít si detail dvojitým kliknutím, nebo tažením na prázdném místě vytvořit novou událost.
Akce
Datový typ atributu Akce typ atributu dat umožňuje přidat do záznamů (řádků) akční tlačítka.

Tato tlačítka poté spouští automatizace a mohou manipulovat s jednotlivými záznamy. To je užitečné pro lepší kontrolu nad povolenými stavy úkolů nebo pro posouvání procesů mezi stavy.
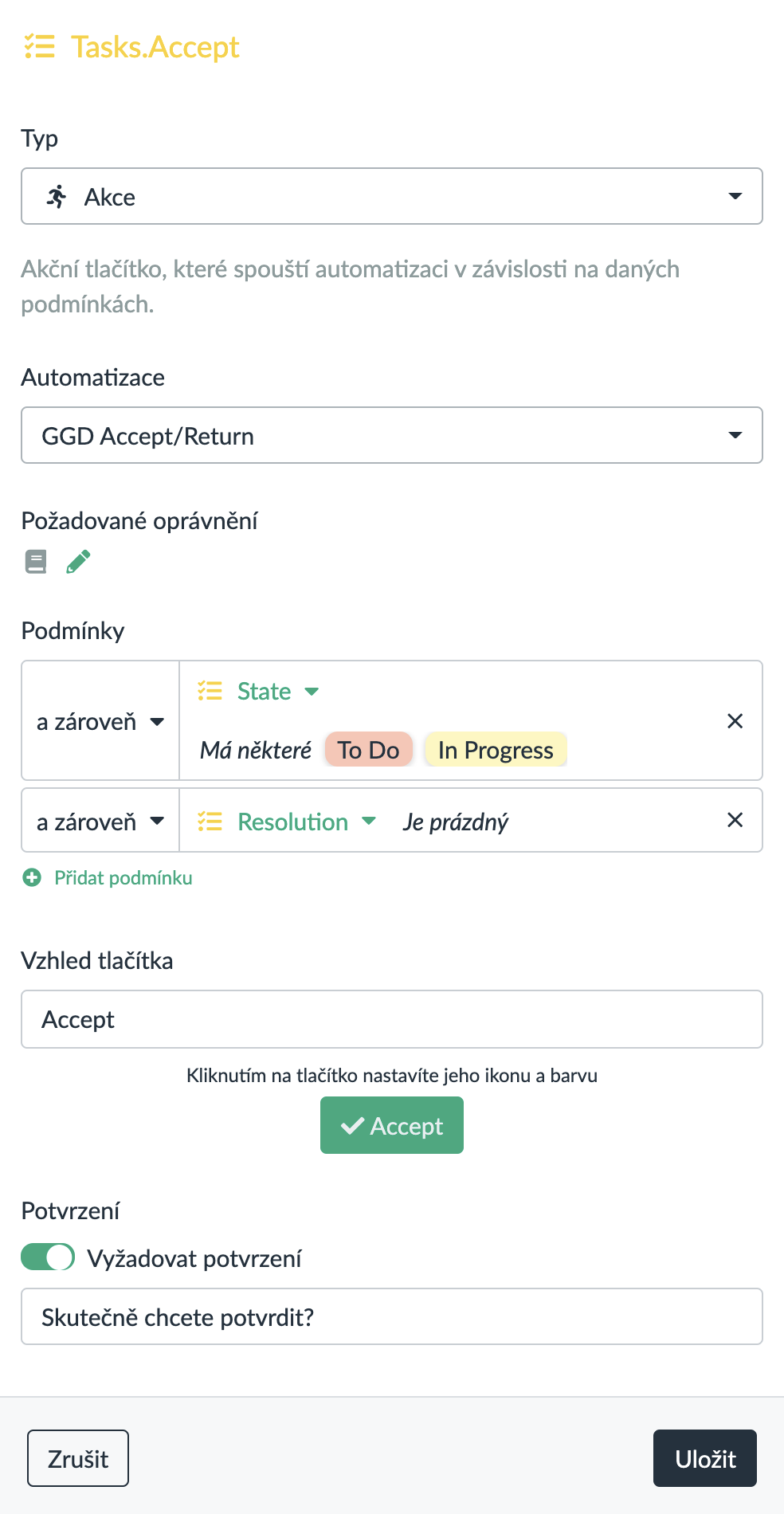
V nastavení datového typu akce můžete vybrat automatizaci, která se provede, když uživatel klikne na tlačítko akce.
Můžete také určit podmínky potřebné pro povolení tlačítka. Nejprve požadovaná role (na výše uvedeném příkladu musí mít uživatel právo k zápisu k danému záznamu / řádku). Dále můžete nastavit různé podmínky hodnot atributů (sloupců).
Aby bylo běžným uživatelům jasné, jaké podmínky je třeba splnit, má deaktivované tlačítko popis, který zobrazuje chybějící podmínky.
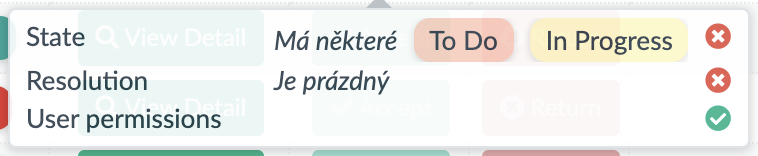
Design tlačítka je plně přizpůsobitelný. Můžete změnit název, barvu a ikonu. Musí být přítomná alespoň ikona, nebo popisek, případně obojí. To znamená, že lze vynechat buď ikonu, nebo štítek.
Poslední část nastavení určuje potvrzovací otázku. To může zabránit náhodnému kliknutí na tlačítko. Po zapnutí se uživateli nejprve zobrazí zadaná otázka, kterou musí potvrdit kliknutím na tlačítko.
Uživatelé
Datový typ atributu Uživatel umožňuje nastavenou uživatele (registrovaného, i neregistrovaného) pomocí e-mailové adresy.
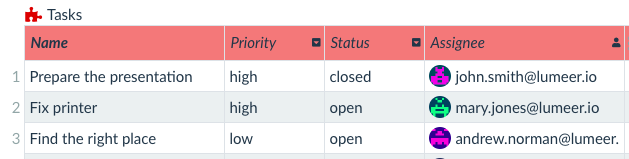
Při nastavování typu můžete zvolit, zda povolíte zadávání pouze registrovaných uživatelům (kteří patří do organizace), nebo libovolnou platnou e-mailovou adresu.
Pokod povolíte volbu Zobrazit uživatelské jméno / e-mail a uživatel má nastavené svoje skutečné jméno, zobrazí se místo emailu toto jméno.

Výběr
Datový typ atributu Výběr umožňuje vybrat hodnotu z předem definovaného seznamu. To je užitečné pro stavy úkolů a procesů, nebo pro stavy různých pracovních položek, jako je stav platby faktury, zpracovávaný problém atd.
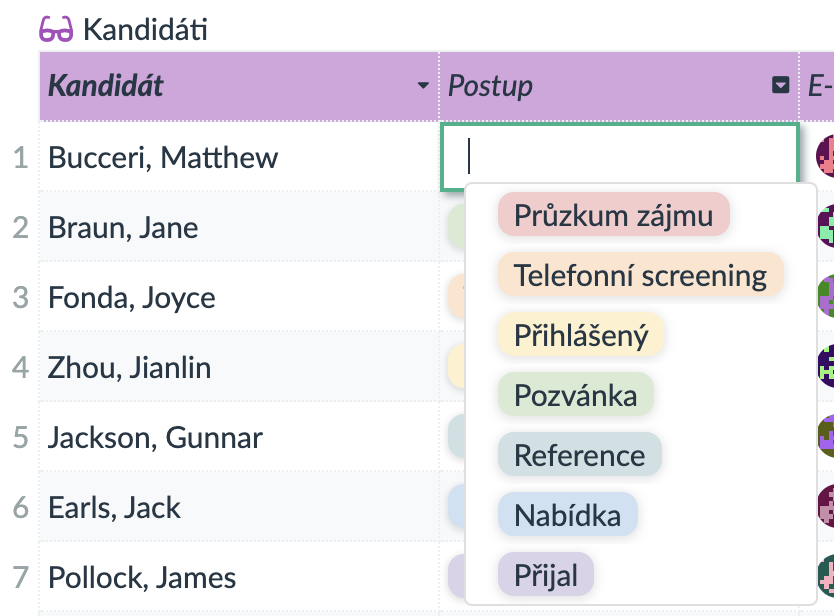
Při nastavování datového typu Výběr určíte, které hodnoty budou povoleny.
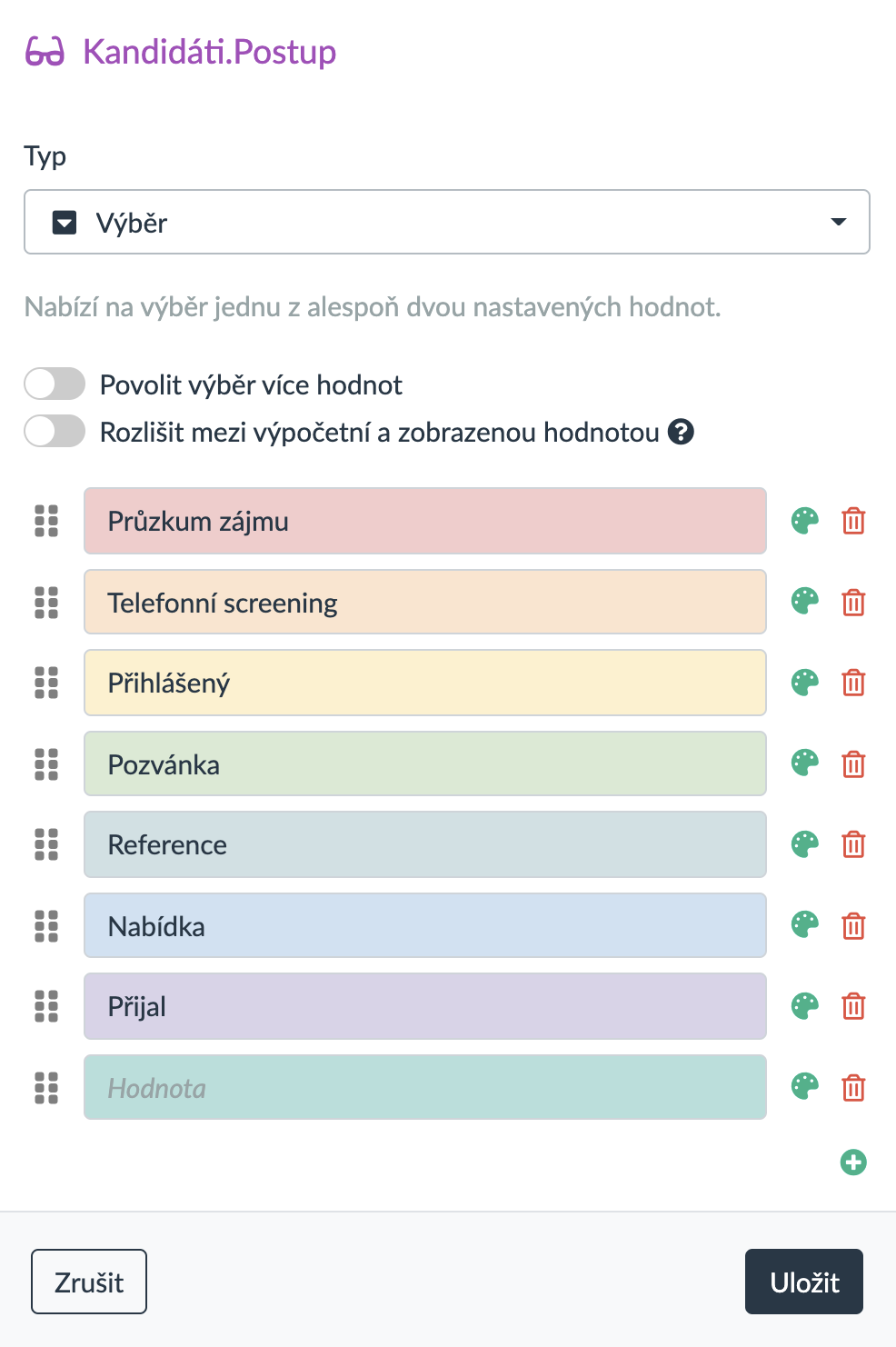
Každá hodnota má ve výchozím nastavení jinou barvu. Barvy můžete změnit kliknutím na ikonu palety.
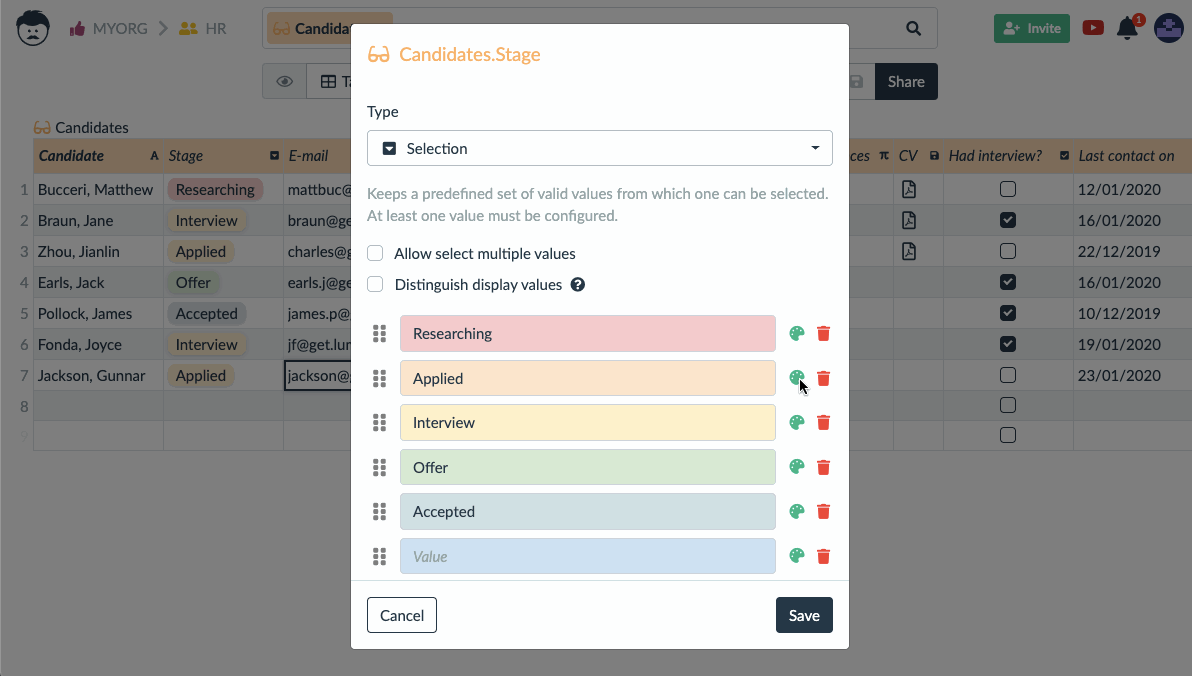
Můžete také změnit pořadí položek přetažením za ikony pro změnu pořadí vlevo.
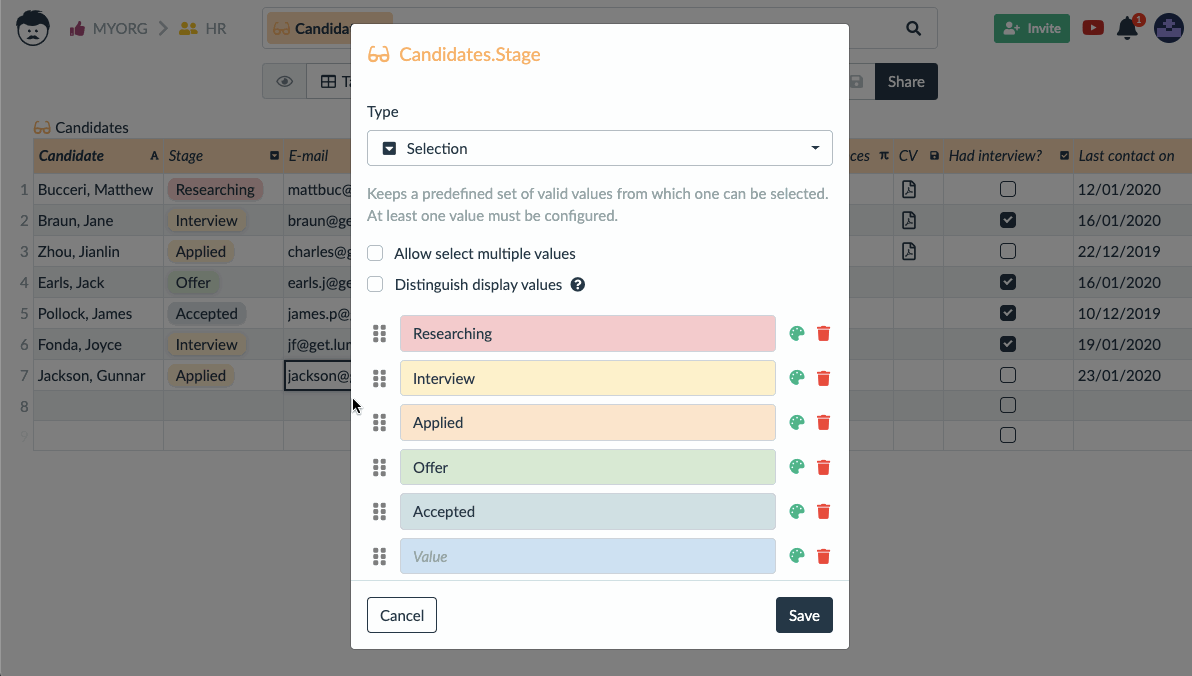
Pořadí hodnot je pak respektováno v různých pohledech, když jsou záznamy seřazeny podle sloupce (atributu) výběru. Je proto užitečné mít stavy úkolů nebo procesů uvedeny v logickém pořadí, jak na sebe obvykle navazují.
Hodnoty ve výběru můžete také sdílet mezi více tabulkami pomocí Seznamů hodnot.
Někdy má smysl povolit výběr více hodnot. Poté se zobrazí jako značky / tagy.
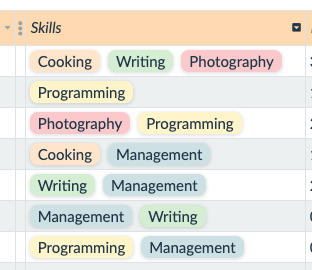
Je možné ukládat rozdílné hodnoty, které vidí uživatel, a rozdílné hodnoty, které jsou ve skutčnosti uložené v záznamech. To může být užitečné při importu dat, kde jsou stavy reprezentovány například čísly.
Automatizace a funkce pracují s uloženými hodnotami. Pokud jsou uložené hodnoty čísla, může být jednodušší zpracovat je v automatizaci.
Zaškrtávací políčko
Datový typ atributu Zaškrtávátko představuje uloženou logickou (boolean – pravda / nepravda) hodnotu vizuálním způsobem, který je snadno rozeznatelný na první pohled.
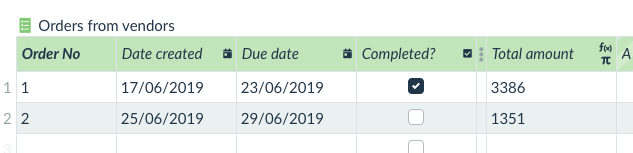
Stačí nastavit typ na zaškrtávací políčko.
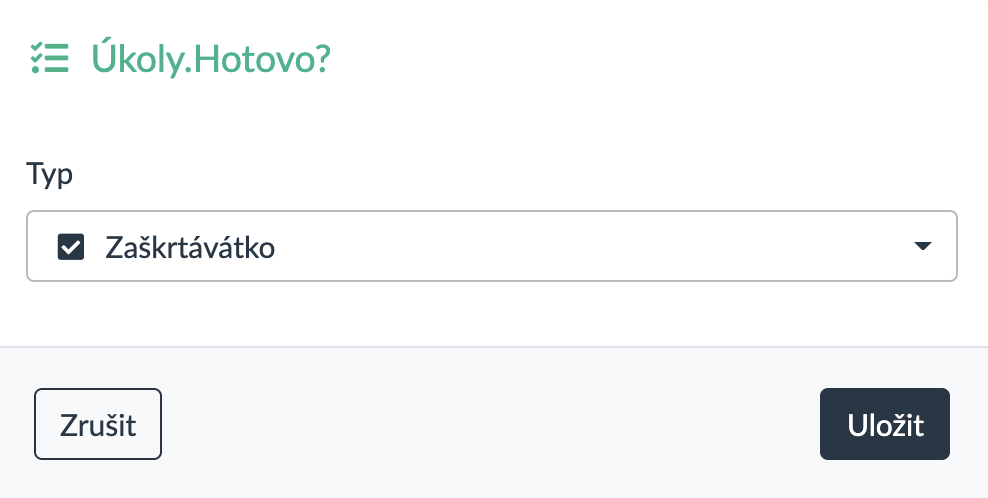
Doba trvání
Datový typ atributu Trvání umožňuje zadávat a časové intervaly v lidsky snadno uchopitelné formě.
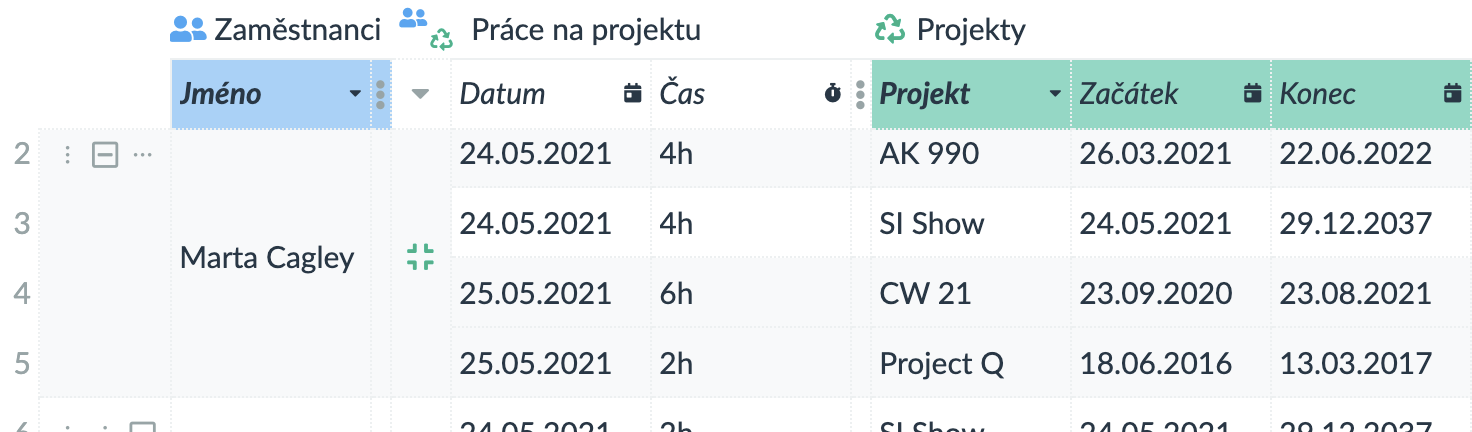
Když nastavujete datový typ na Trvání, můžete si vybrat různý způsob práce s časem.
Existují dvě přednastavené možnosti:
- Normální – týden má 7 dní a den má 24 hodin
- Pracovní – týden má 5 pracovních dnů a pracovní den má 8 hodin
Pokud zvolíte Vlastní konfiguraci, můžete nastavit, kolik dní je v týdnu a kolik hodin je za den.
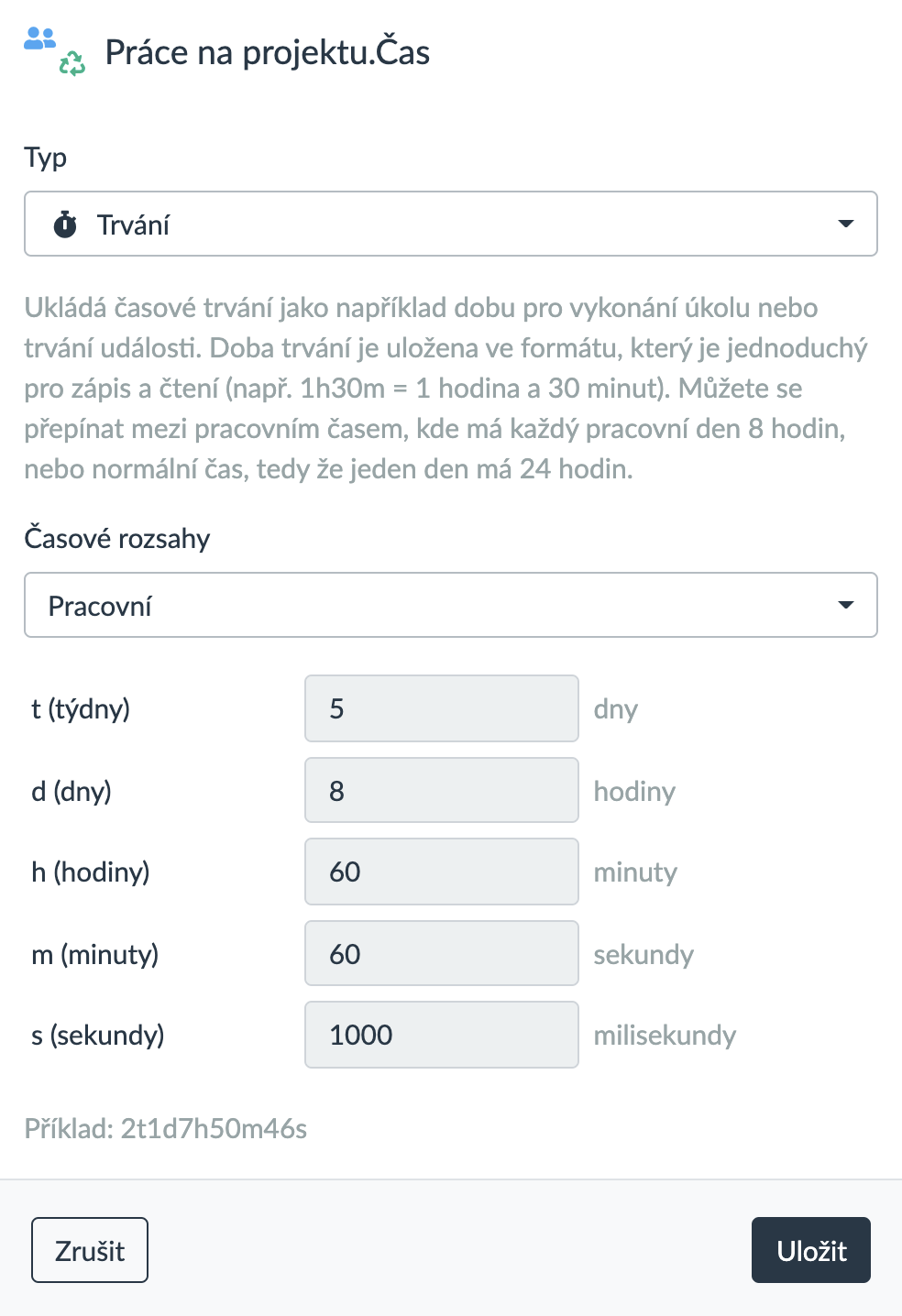
Když zadáte dobu trvání, Lumeer ji automaticky uloží v optimálním formátu – např. pokud zadáte 25h, uloží se jako 3d1h (pokud je časový rozsah nastaven na Pracovní) nebo 1d1h (pokud je časový rozsah nastaven na Normální).
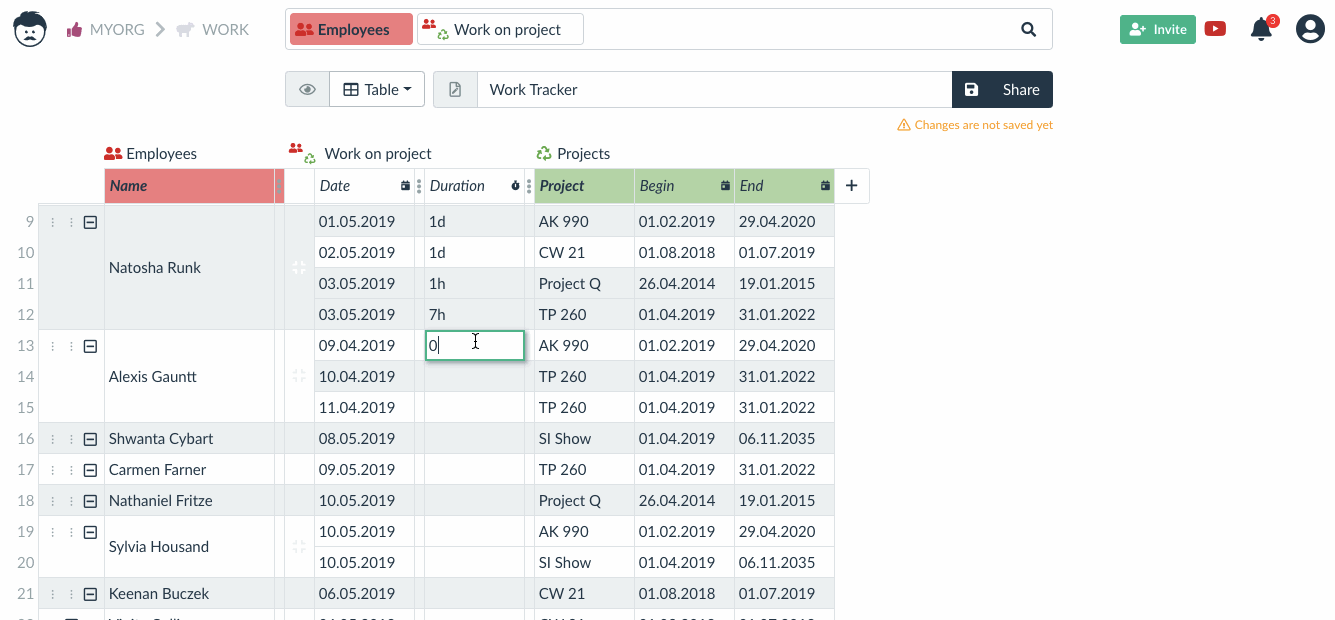
Protože Lumeer rozumí hodnotám trvání, může na nich provádět agregace například v pohledu pivot tabulky.
Text
Pokud není nastaven žádný typ atributu, můžete na vstupu zadat libovolný text.
Datový typ atributu Text umožňuje nastavit další vlastnosti. Navíc umožňuje zadávání formátovaného textu.
Při nastavování typu můžete také nastavit styl písmen a minimální a maximální délku.
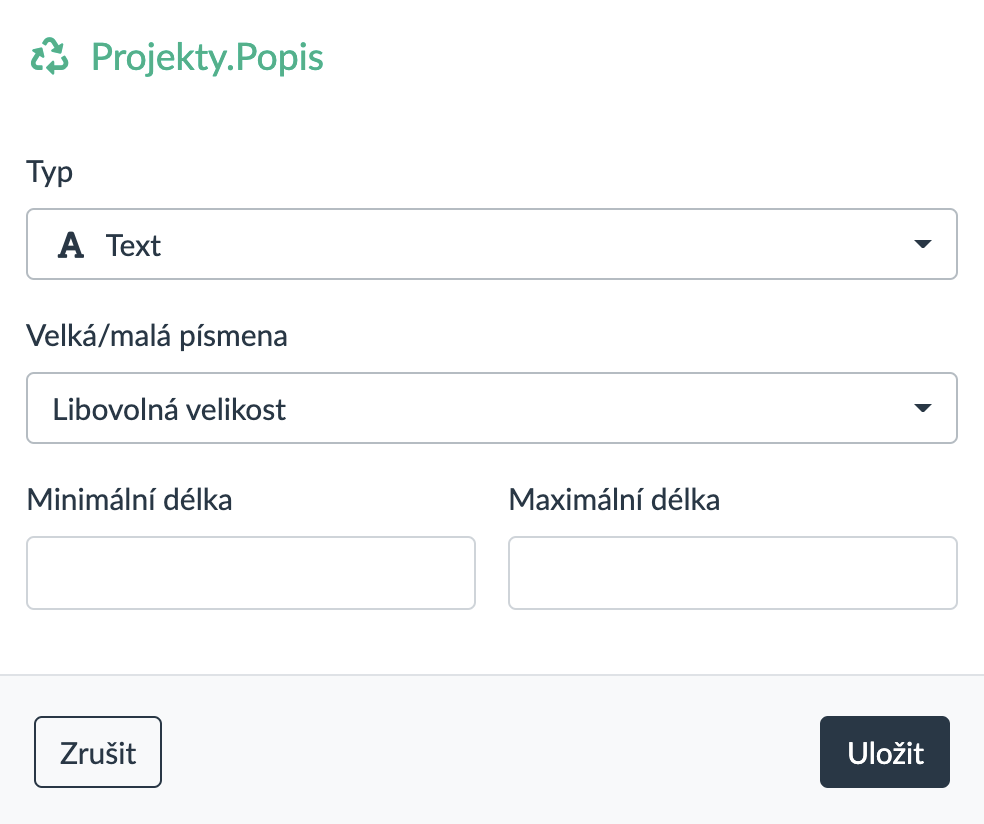
Existuje pět stylů velikosti písmen:
- libovolná velikost (výchozí),
- jen malá písmena,
- jen velká písmena,
- každé první písmeno slova velké,
- každé první písmeno věty velké.
Pokud zadáte text, který neodpovídá stylu, bude automaticky upraven.
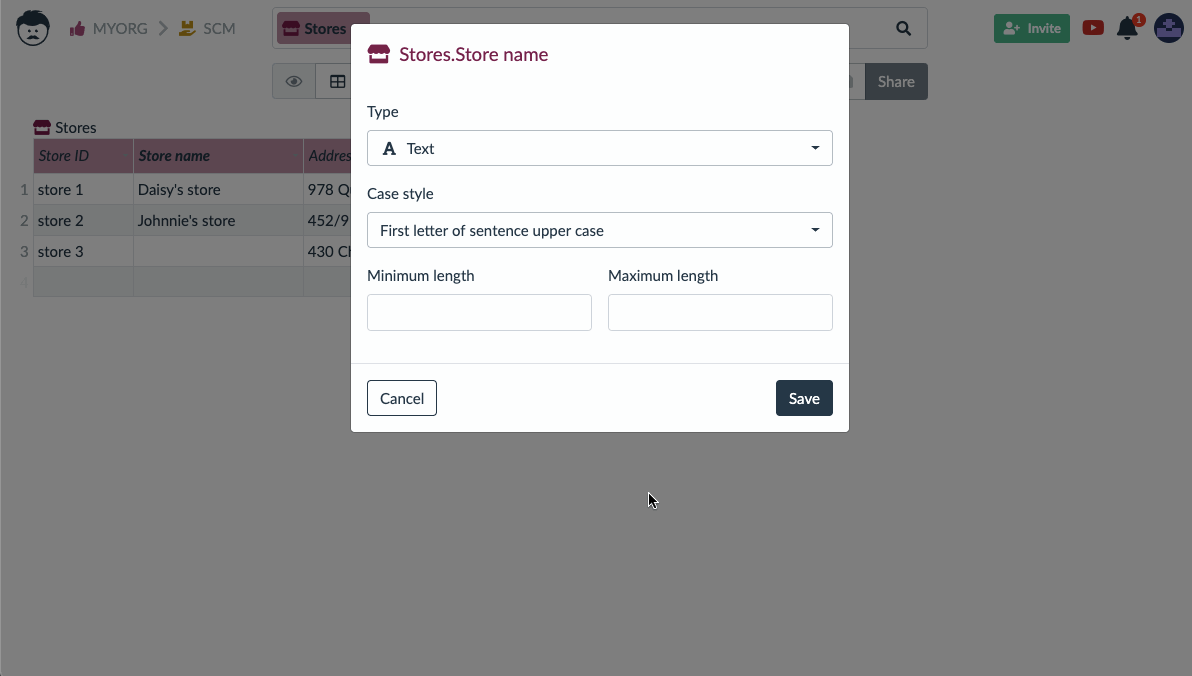
Když zvýrazníte text v buňce, zobrazí se výběr možností formátování.
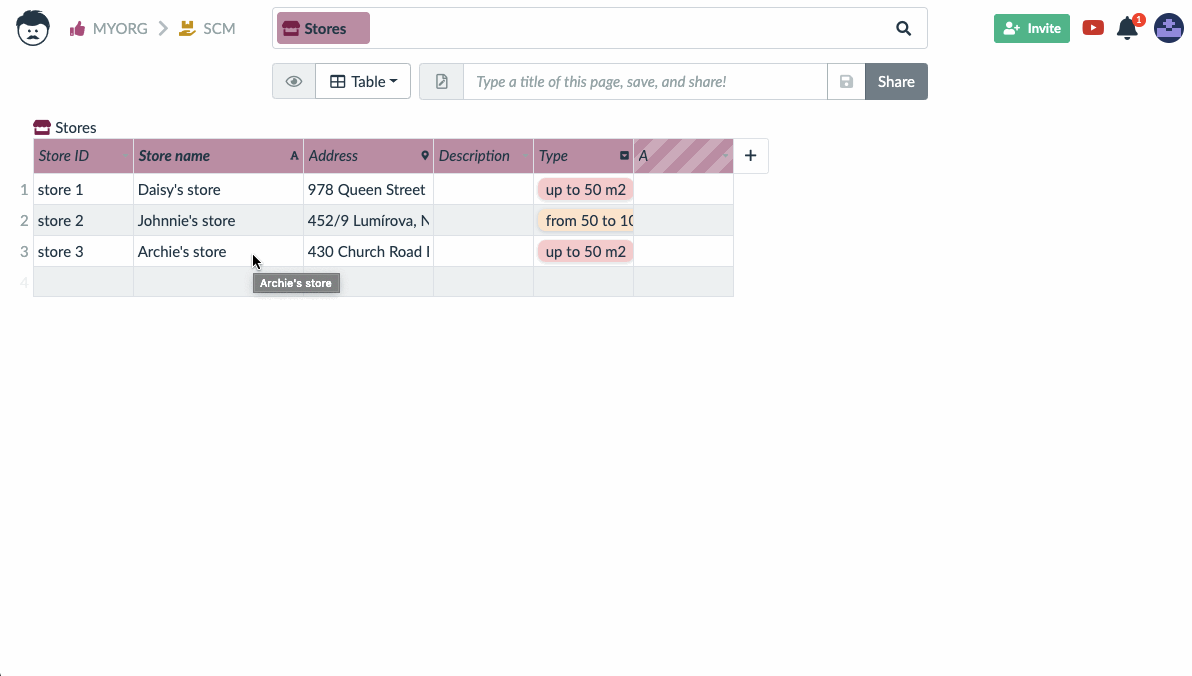
Nebo můžete kliknout na ikonu rozbalení a otevřít vyskakovací okno s editorem formátovaného textu.
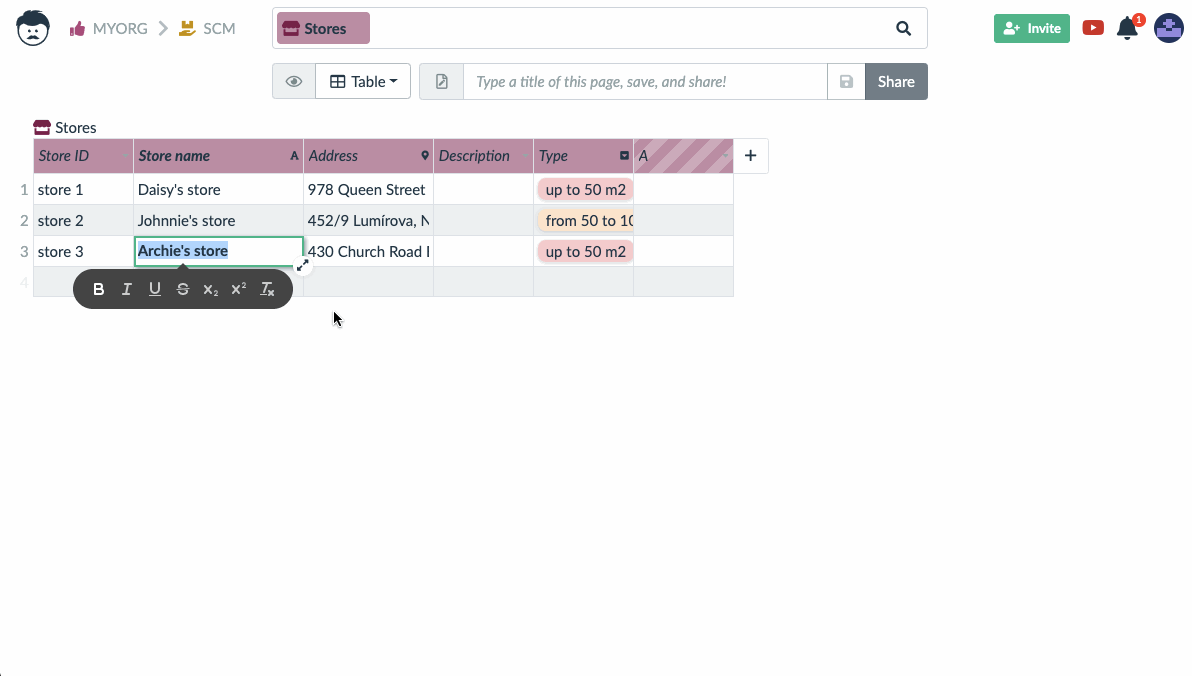
Odkazy
Datový typ atributu Odkaz zobrazuje hodnotu jako internetový odkaz. Pak můžete kliknout na odkaz a otevřít jej, aniž byste kopírovali hodnotu.
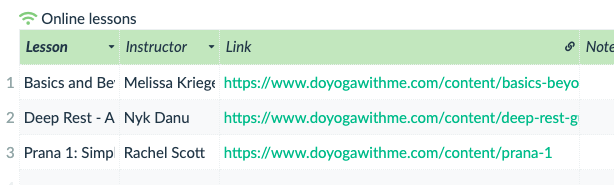
Chcete-li povolit tuto funkci, stačí nastavit typ na odkaz.
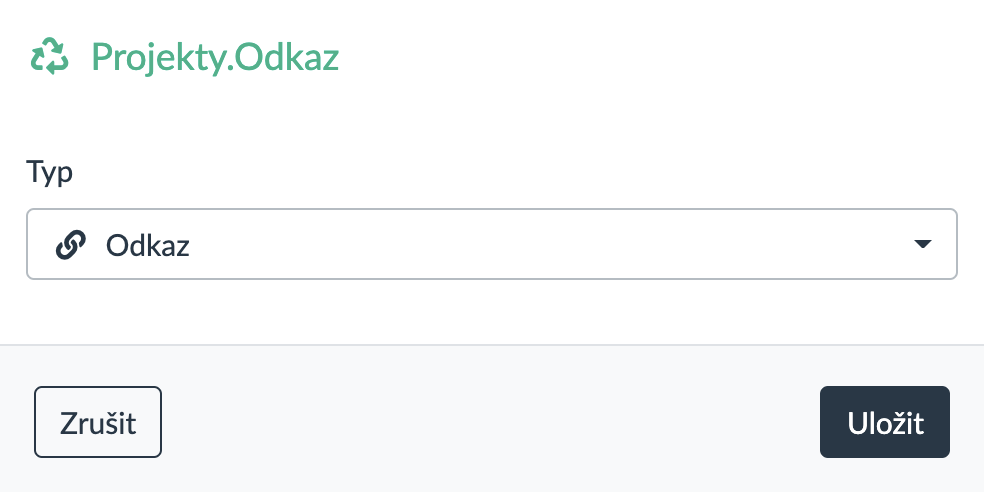
Při úpravách hodnoty můžete také nastavit název odkazu, který se zobrazí místo URL adresy.
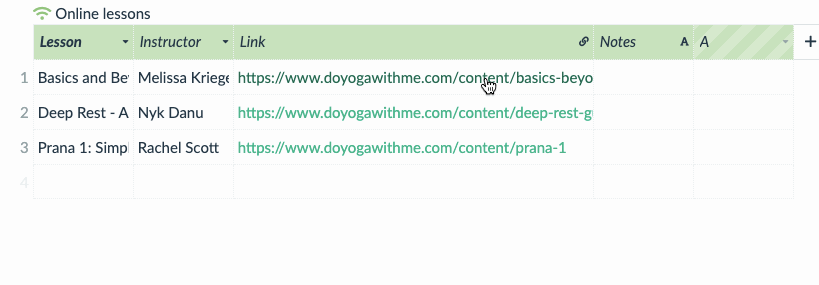
Soubory
Lumeer umožňuje nahrát souborové přílohy a uložit je jako hodnoty atributů (sloupců).
Poté, co nastavíte datový typ atributu na Soubor, poklepejte na buňku a klikněte na Přidat soubor. Zobrazí se standardní dialog pro nahrávání souborů.
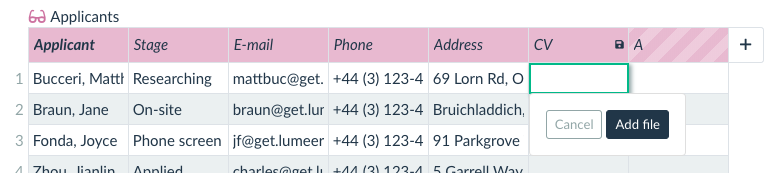
Po nahrání souboru se v závislosti na typu souboru zobrazí ikona.
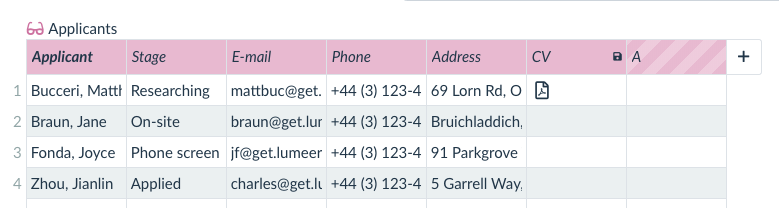
Kliknutím na ikonu se zahájí stahování. Pokud kliknete kdekoli v buňce, zobrazí se název souboru a lze jej odstranit kliknutím na červenou ikonu koše. Do stejné buňky můžete dokonce přidat více souborů.
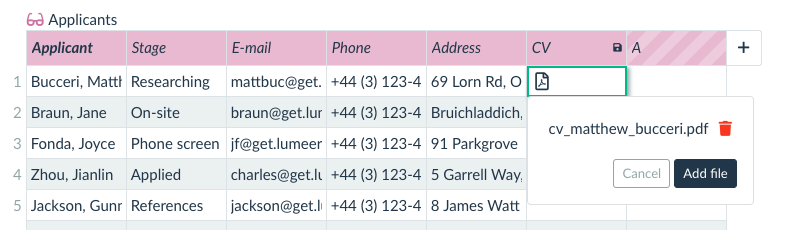
Barvy
Datový typ atributu Barva vám umožňuje zadávat barvy.
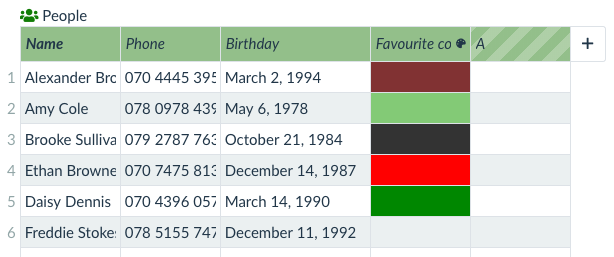
Poté, co nastavíte typ atributu pro sloupec a kliknete na buňku, můžete vybrat barvu ve výběru barev.
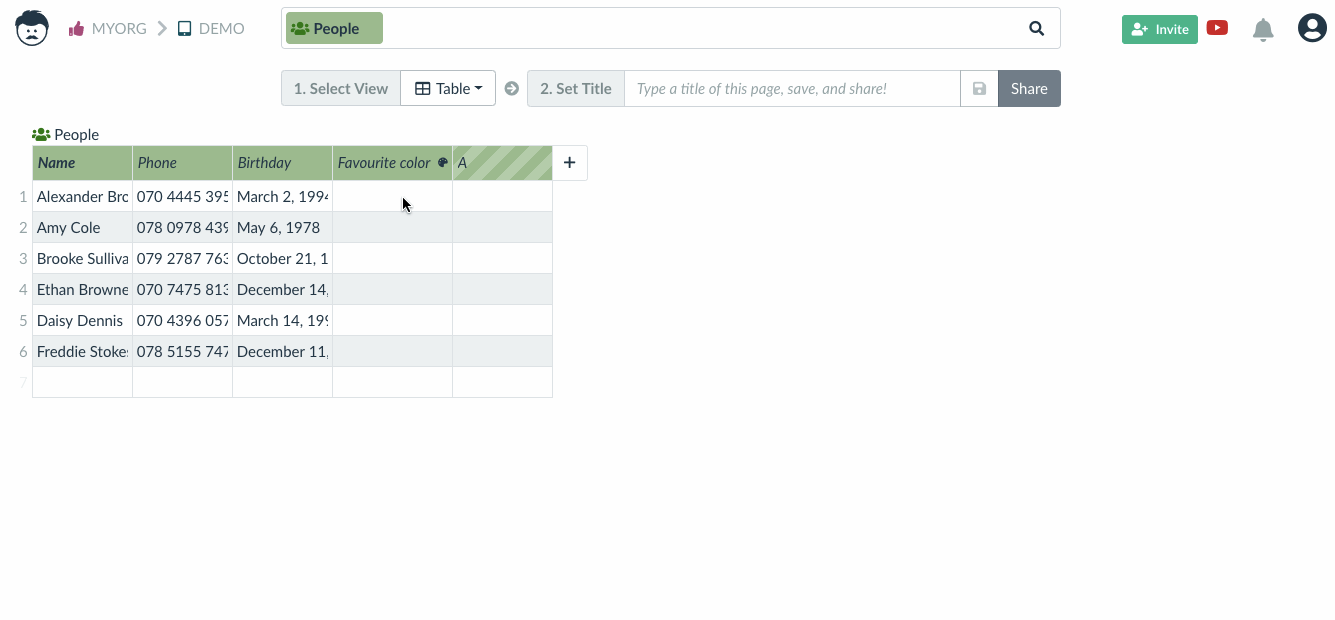
Dalším způsobem, jak nastavit barvu, je zadat její název (jsou akceptovány všechny názvy barev z CSS) nebo šestnáctkovou (hexadecimální) hodnotu.
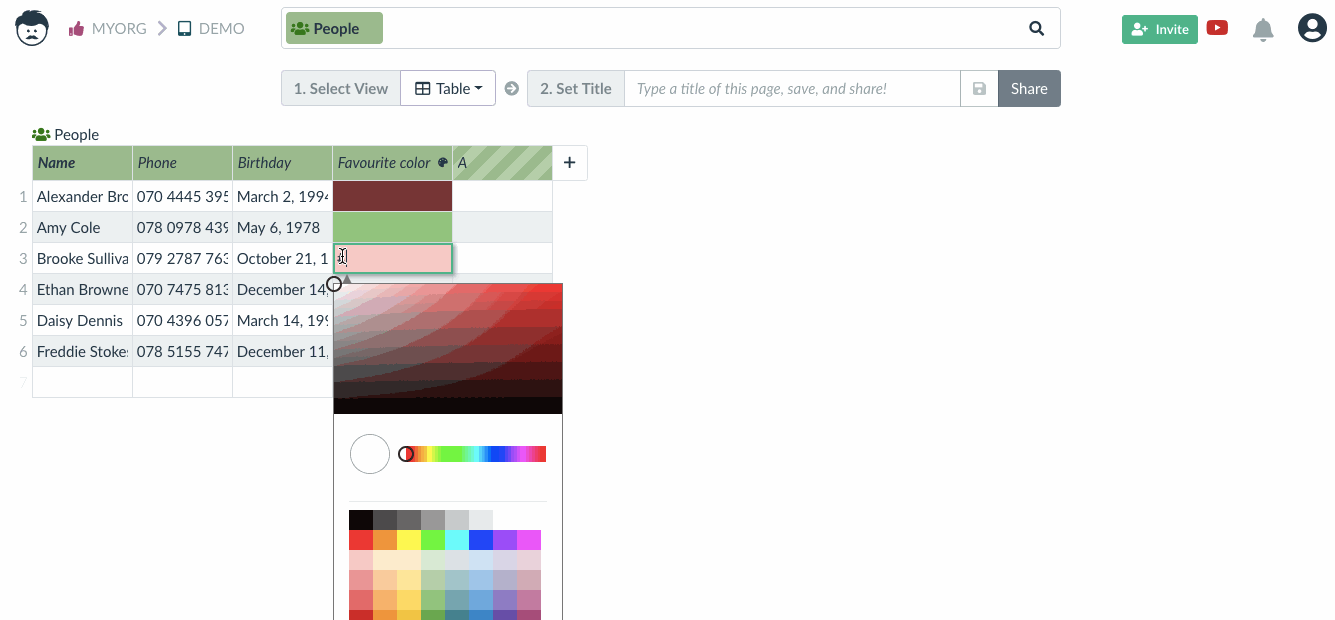
Adresy
Lumeer vám umožňuje ukládat adresy v různých formátech.
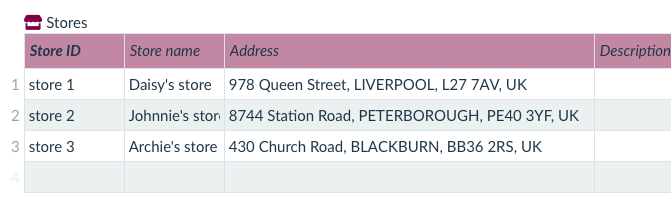
Nejdříve nastavte datový typ atributu na Adresu. Pak můžete určit formát adresy přetažením polí.
Pod nastavením vždy vidíte příklad. Důležité je také pořadí aktivních polí. Při hledání adresy musí vstup odpovídat tomuto vzorci a pořadí.
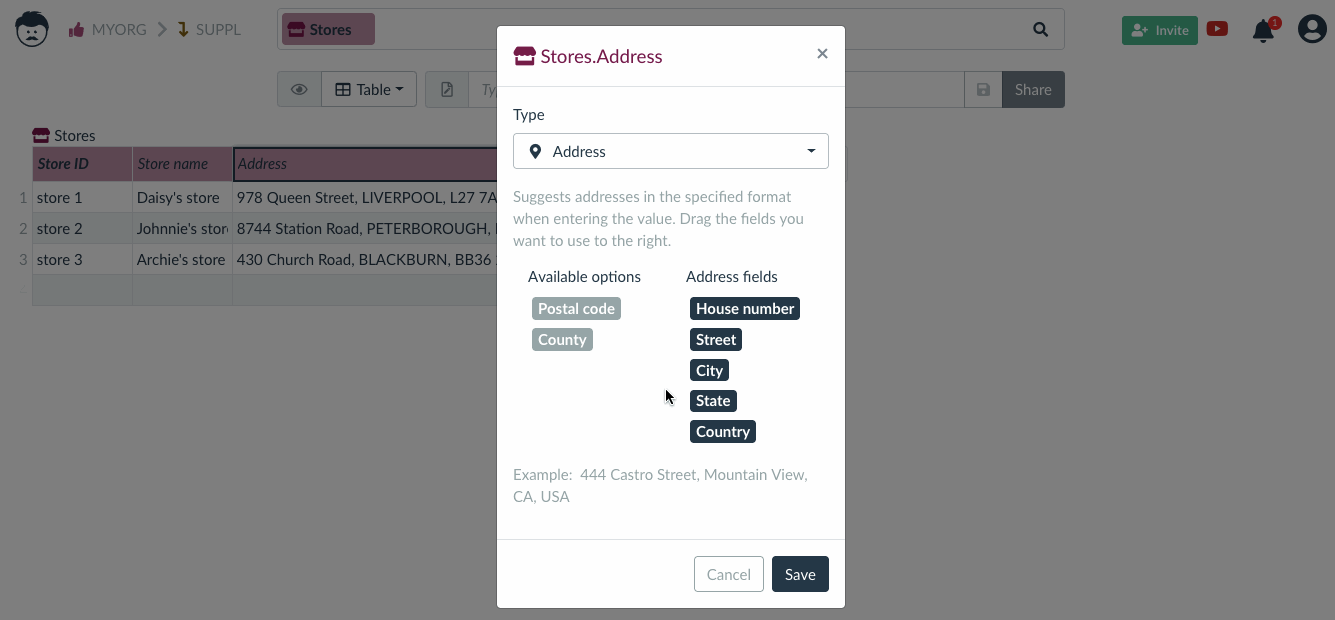
Když začnete psát adresu, Lumeer vám nabídne návrhy ve formátu, který jste nastavili.

Pokud změníte hodnotu atributu adresy přesunutím špendlíku na mapě, nová adresa se uloží ve stejném formátu.
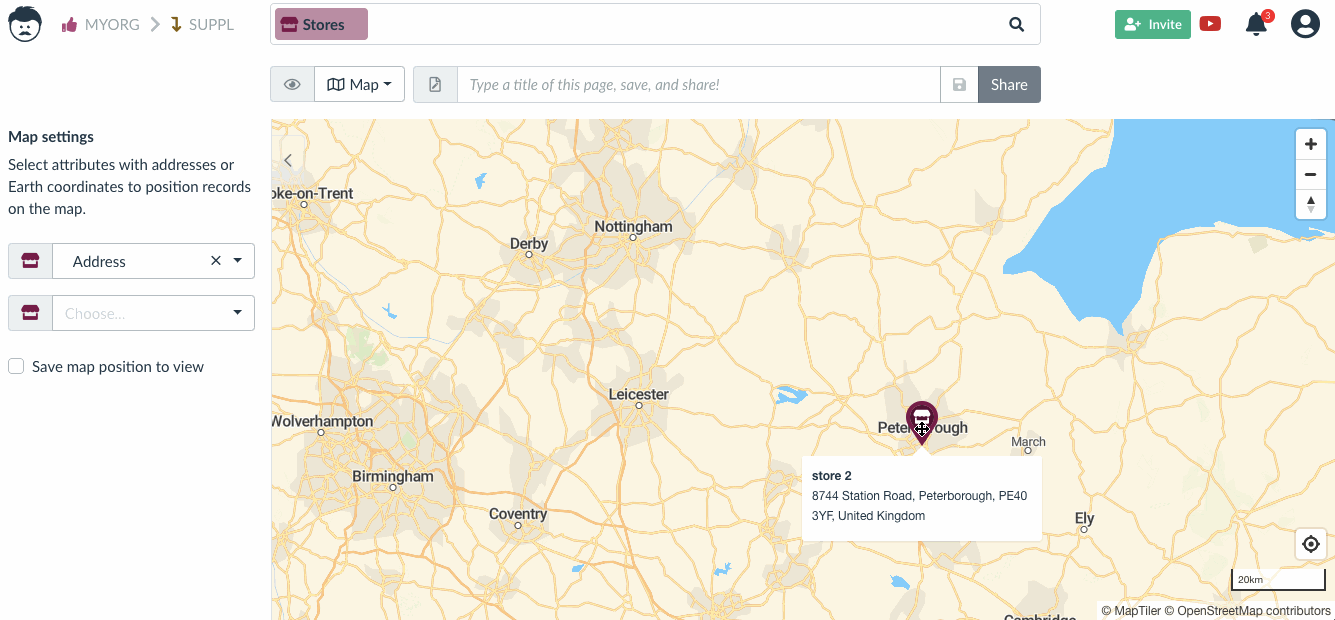
Souřadnice
Datový typ atributu Souřadnice vám umožní zadávat vstup jako zeměpisné souřadnice (GPS, zeměpisná šířka a délka).
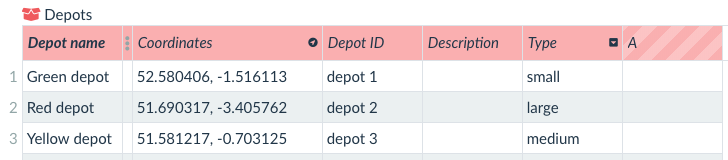
Při nastavování typu si můžete vybrat mezi dvěma formáty:
- desetinné stupně (např. 49,233131, 16,570183)
- stupně, minuty, vteřiny (např. 49° 13′ 59″ severní šířky (N), 16° 34′ 13″ východní délky (E)).
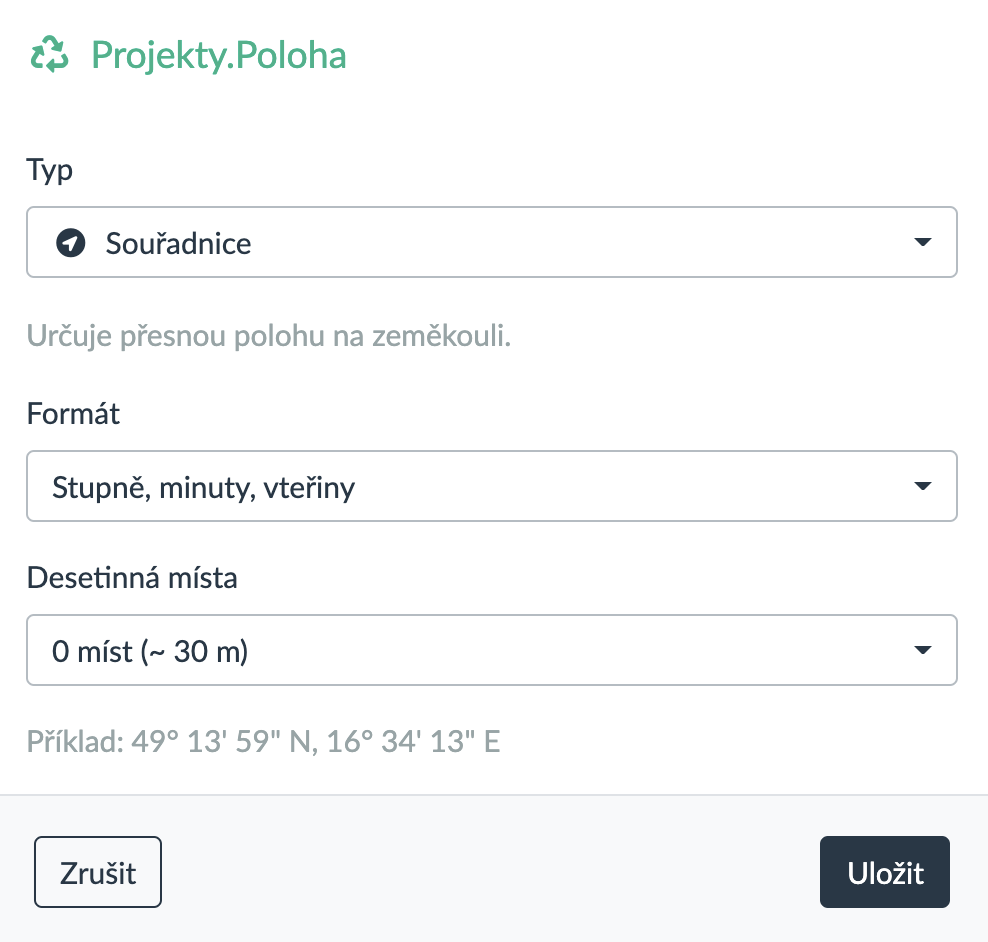
Pak můžete také zvolit přesnost (počet desetinných míst). Čím více číslic, tím přesnější je poloha.
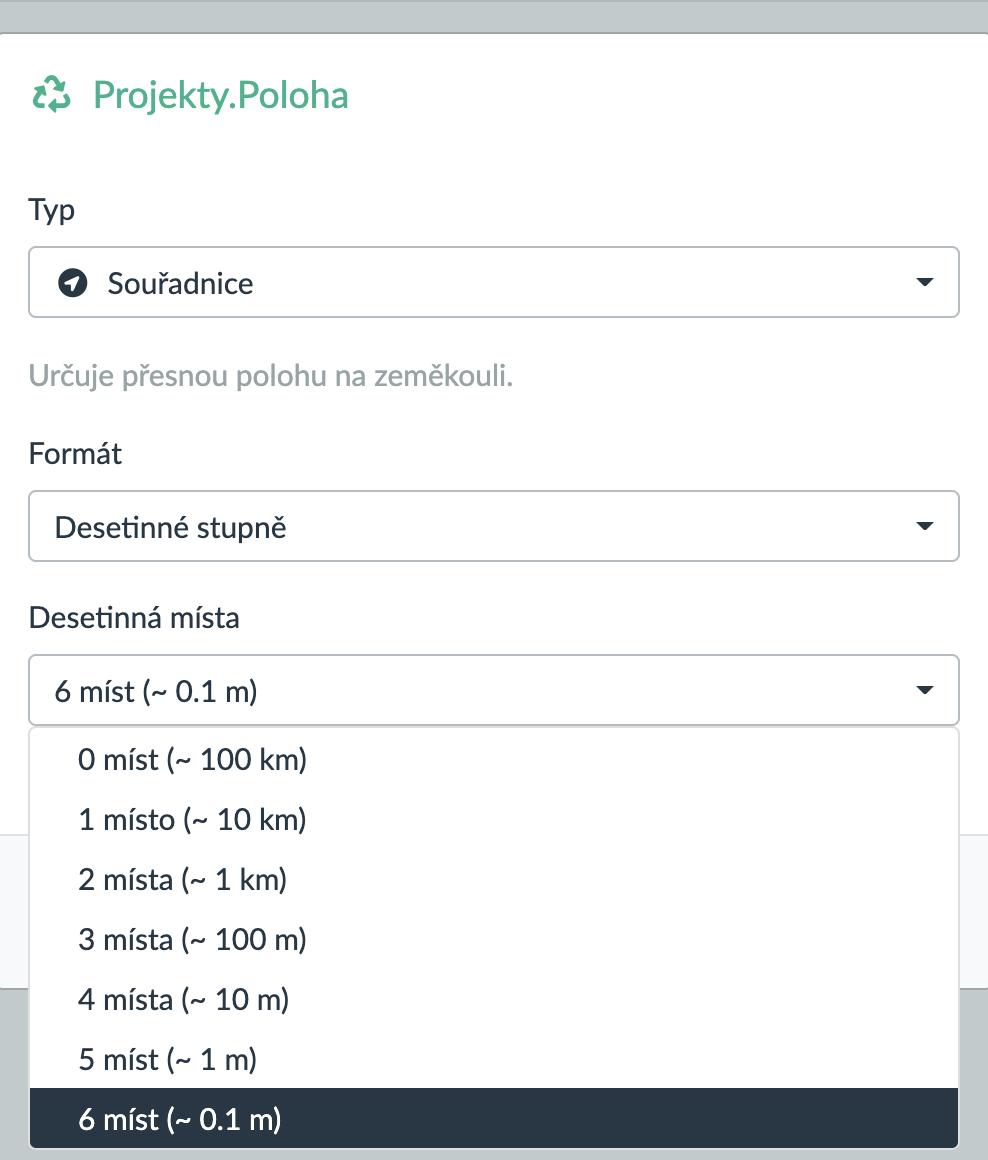
Když přepnete pohled na mapu, v nastavení se automaticky vybere atribut typu Souřadnice a zobrazí se na mapě.
Pohledy
Datový typ atributu Pohled umožňuje vybrat existující pohled jako vstupní hodnotu.
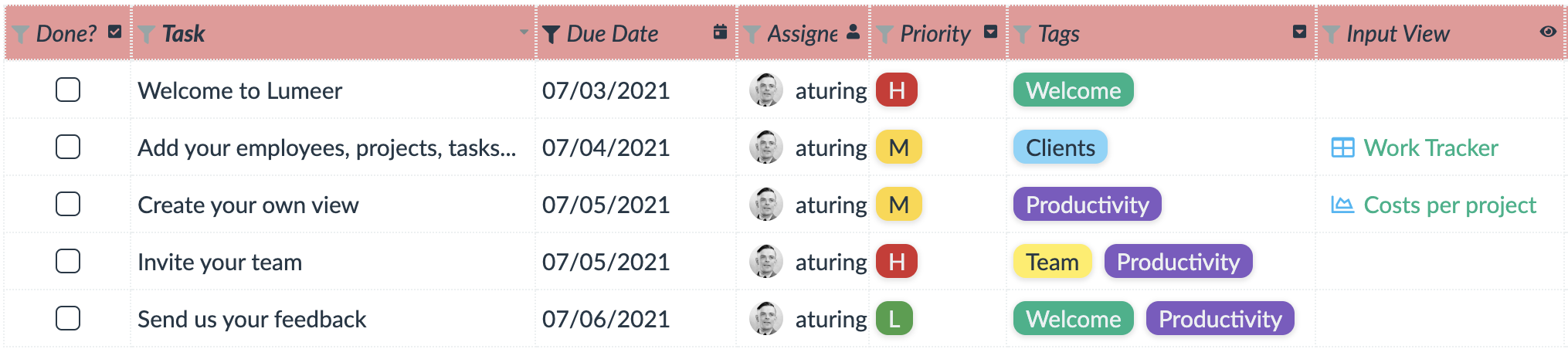
To může být užitečné v úkolech, když požadujete nějaký vstup do konkrétního pohledu. Je také možné použít automatizace a poskytnout pouze dočasný přístup k zadanému pohledu po dobu trvání úlohy.
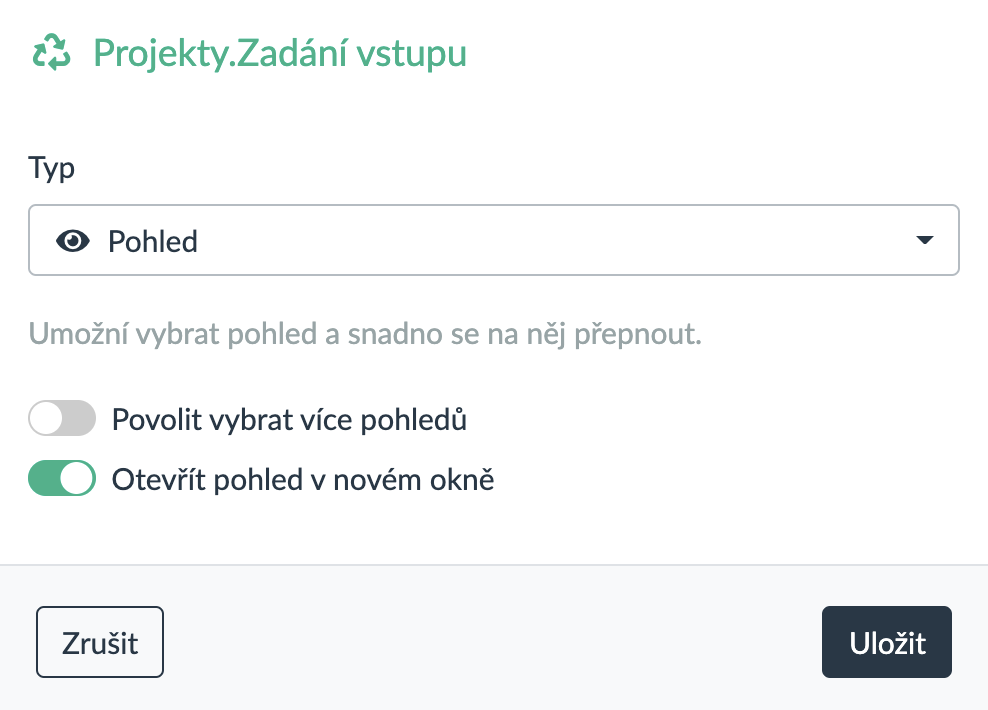
V nastavení můžeme požadovat, aby byl pohled otevřen na nové kartě / v novém okně prohlížeče. Můžeme také povolit zadání více pohledů v jedné hodnotě (tj. buňce tabulky).
Nové datové typy přicházejí!
V tuto chvíli máme seznam několika požadavků na další datové typy atributů. Ty jsou neustále přidávány na základě požadavků uživatelů. Pokud máte nápad nebo přání na další datové typy, dejte nám prosím vědět prostřednictvím kontaktního formuláře nebo funkce zpětné vazby v aplikaci.