Adding an Admin Account

Most likely, you have created your first account in Lumeer using your regular email address. But what if you want to use this account as an ordinary account and yet have another admin account? Do you need another mailbox? Of course not!
Having a separate admin account can have many benefits, especially much cleaner and simpler user interface in your regular account. Because the regular account does not need all the settings knobs. Moreover, you don’t want to mistakenly change some important configuration.
Invite a New User to Become Your Admin Account
Mail servers have one very useful property that is not known to many users. Anything after a plus sign in your email address is ignored and an email get delivered to your regular email account.
For example emails sent to either john@acme.com or john+anything@acme.com are both delivered to the earlier address. So we’ll use this feature to our advantage.
1. Go to the organization settings in the top left corner.
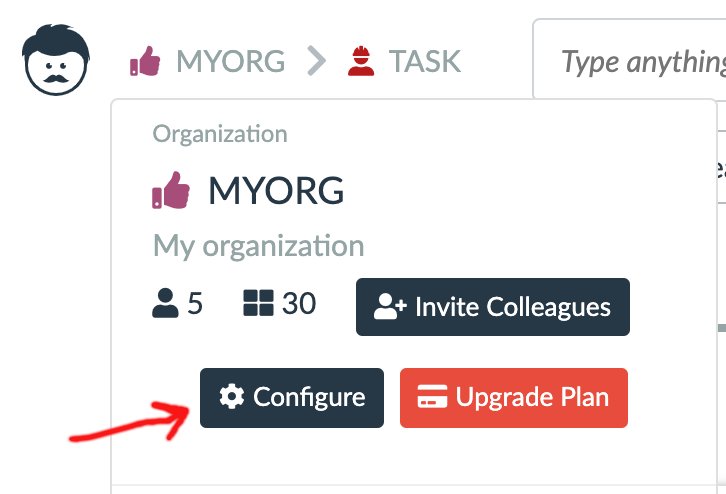
2. Next, on the Users tab, type in your preferred admin email address. For example, if your regular account is john@acme.com, type in john+admin@acme.com. Then click the Invite user button.
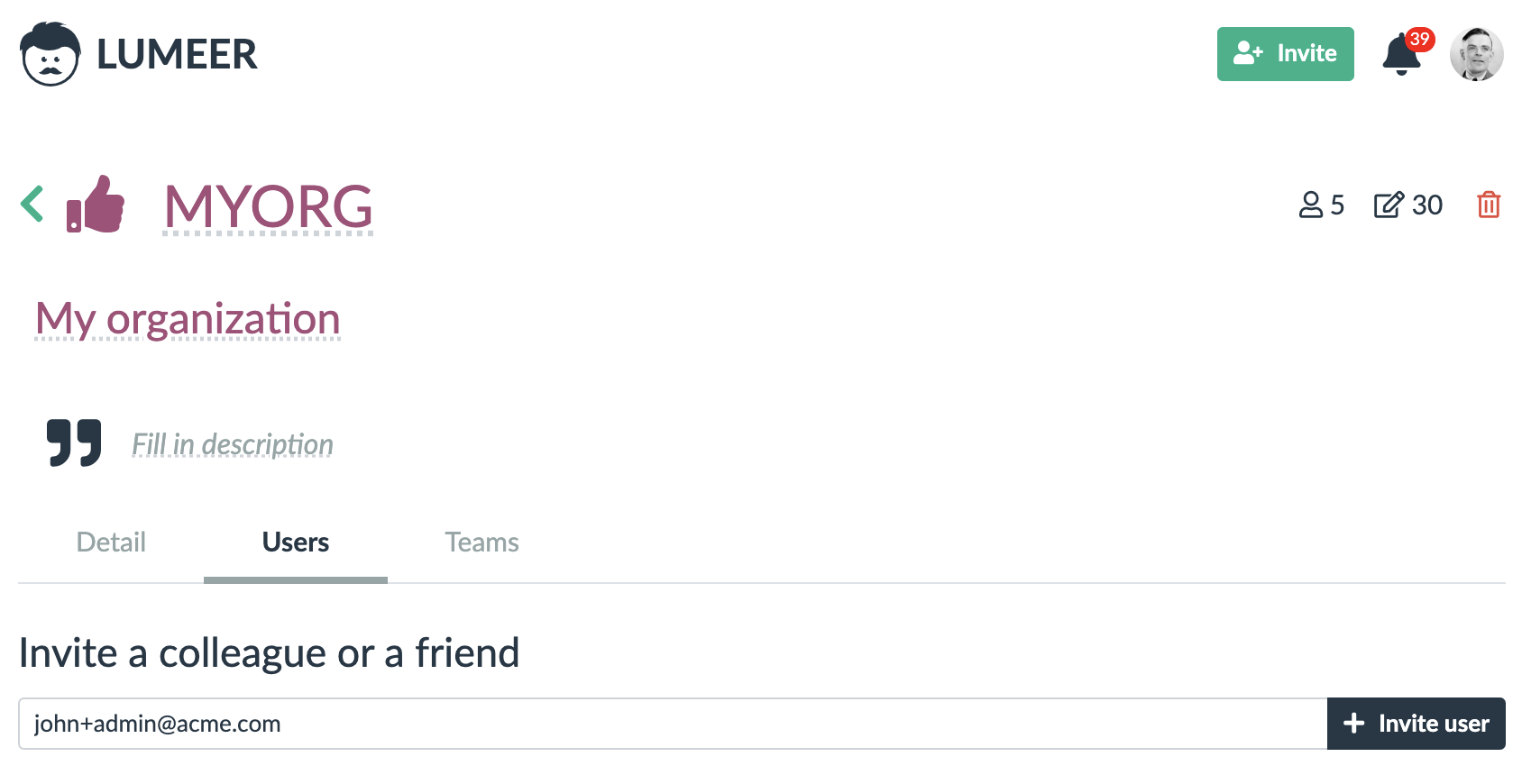
3. Also give your admin user all the powerful user rights. If you forget this step, the new account will be asked to create their own organization and project.
You can now check your regular inbox for the invitation, however, this step is not necessary.
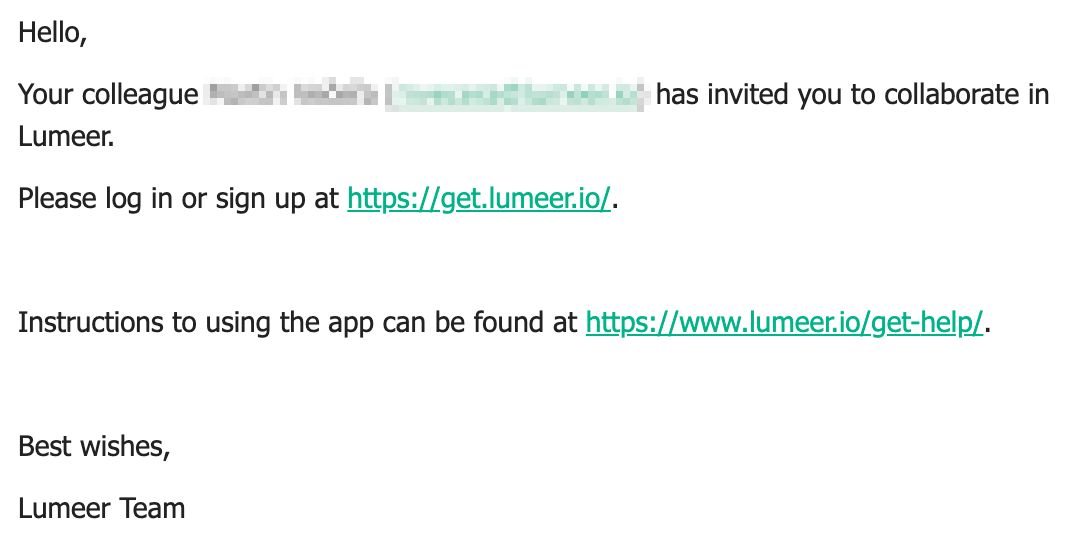
Activate the New User
4. Open an anonymous browser window (so that you can have two different users logged in at the same time). In Chrome this is done in the main menu under File, New Incognito Tab. In the address bar, type in get.lumeer.io.
On the login screen, switch to the Sign Up tab.
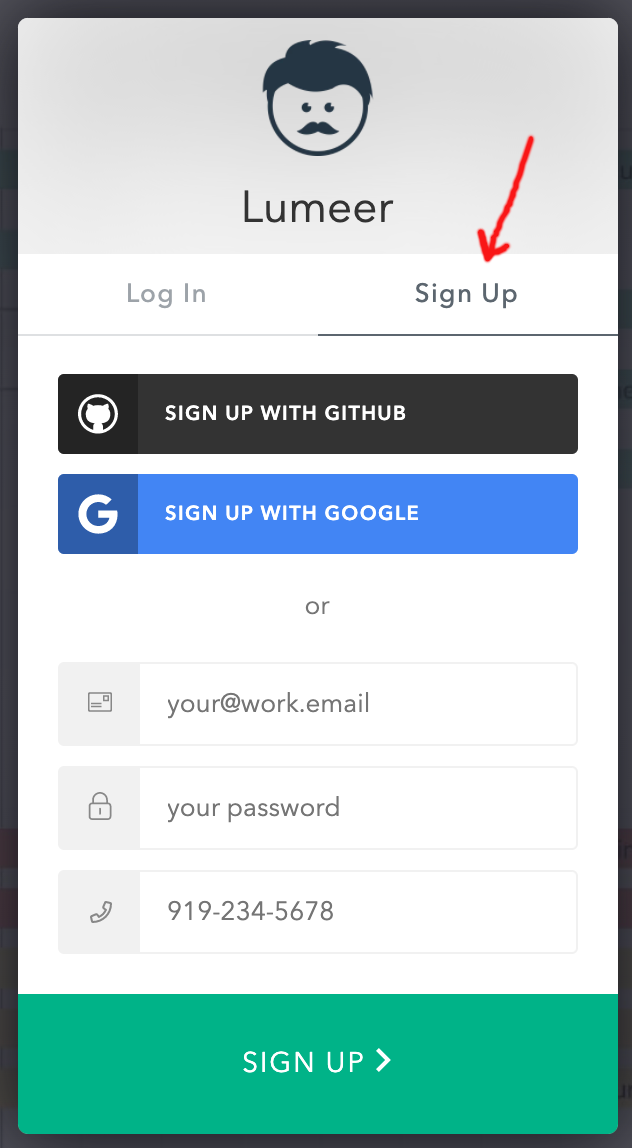
Fill in your admin account email and your desired password. You can skip the phone number. Click Sign Up.
Now accept the service license agreement. And you will be sent an activation link. Please note that this activation link is only valid for your new admin account. So it can be used only in your anonymous browser window to properly activate the new admin account.
5. Check your email and copy your activation link to the clipboard – DO NOT CLICK on the link directly.
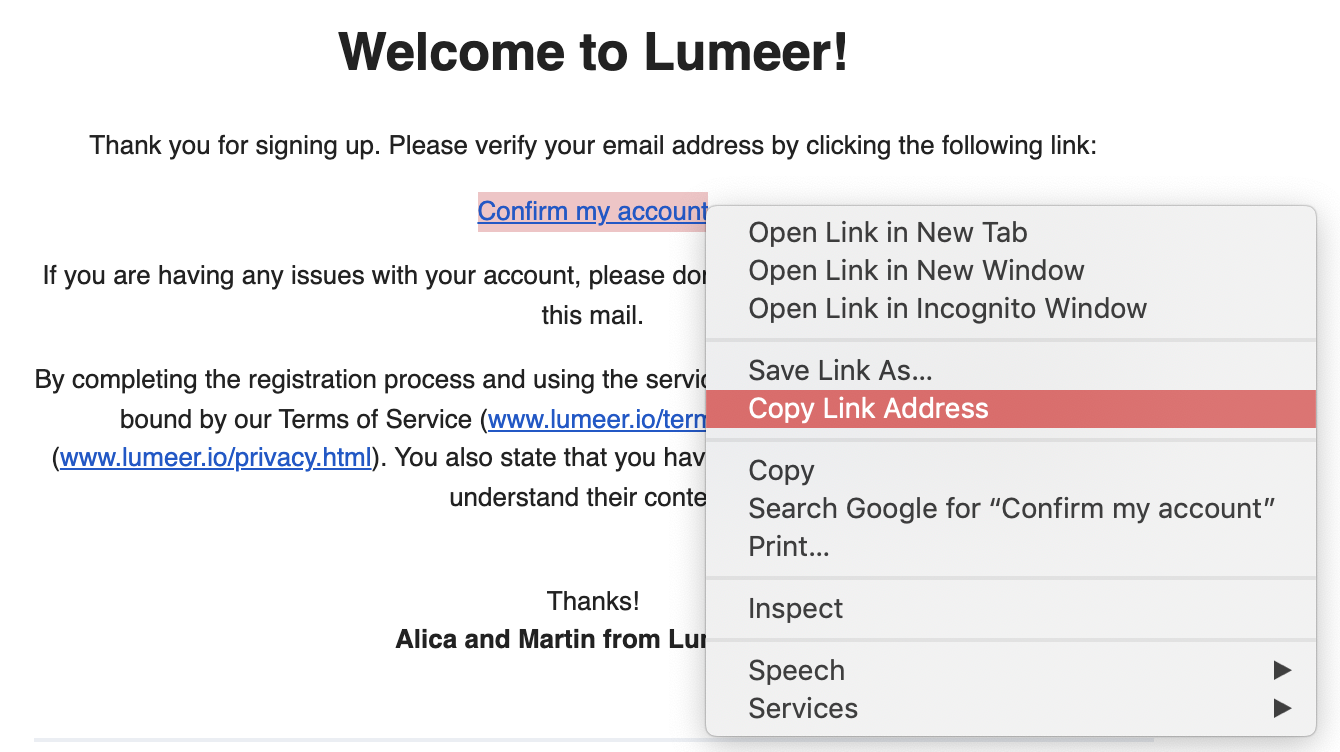
6. Paste the link into your anonymous browser window. This will let you in. You are now logged in your organization with your new admin account.
From this new account, you can disable admin rights on your regular account. You can login with either of these accounts according to your current needs (regular account for daily operations, admin account for changing the project configuration).
If you wanted to have both accounts logged in at the same time, one of them needs to be logged in in an anonymous browser window.